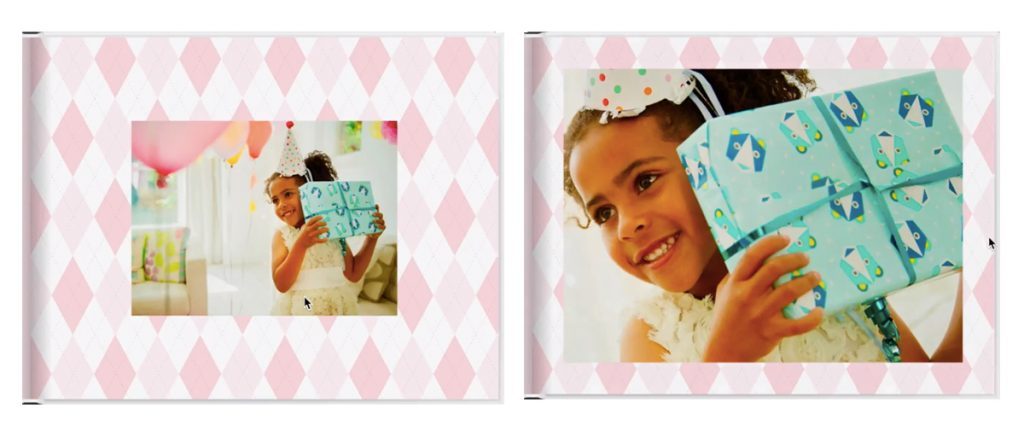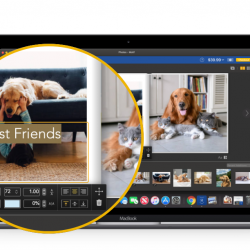Reading Time: 3 minutes read
Today we’re focusing on one of the hallmark features of Motif — the ability to edit your photos from within your project.
With Motif, you’re able to swap, rotate, zoom in on, or move your photo. These functions will make your final project look even more polished and beautiful.
Here’s a quick tutorial:
Let’s begin!
I’ve created a fun photo book in honor of Valerie celebrating her fifth birthday.
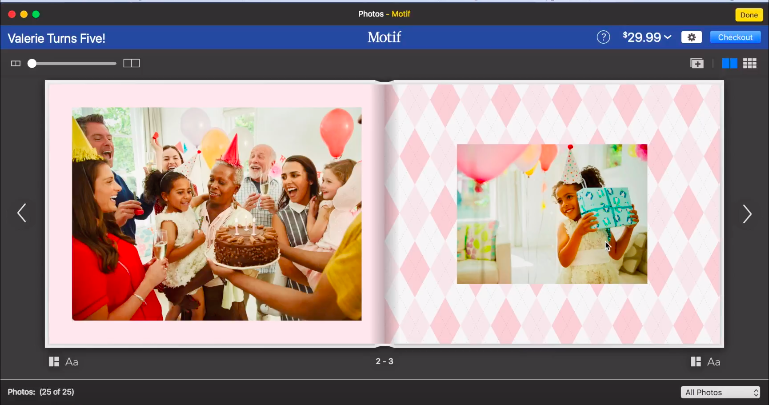
The photo of Valerie on the right looks good, but in a few steps, it’ll look much better — almost like we had the help of a professional photographer.
As a first step, let’s get rid of the background and focus in on the birthday girl. After selecting the photo, the image control palette will appear. I can then easily zoom in on Valerie so she fills the screen. I’ll then use the grabber tool that will automatically appear when I hover over the image to shift the photo over a bit. To make it a bit edgier, I’ll rotate the image by using the rotate icon. Simple!
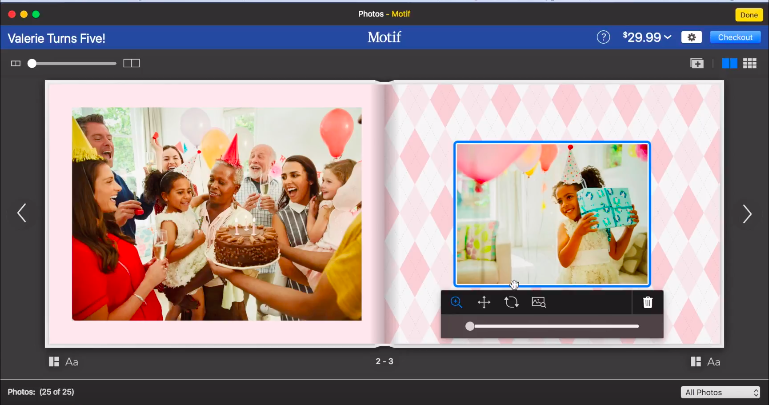
Ever use the burst mode on your phone to snap a bunch of shots within a few seconds? This is where Motif’s similar image function comes in to play. When you select it, you can preview how your similar photos would look within your project.
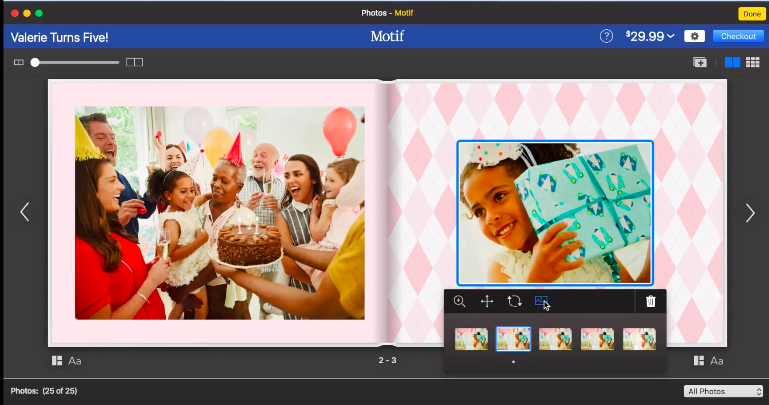
You can also enlarge, shrink, or change the shape of your photo. Select the “change layout” box to see your formatting options.
Finally, if you’d like to move an image, you can do that by selecting the move tool.
Check out our before and after pictures. What an upgrade!