Reading Time: 7 minutes read
We love technology when it’s working. However, frustrations can run high when things don’t go according to plan, such as photos not syncing to iCloud, errors when downloading from iCloud or seeing the dreaded ‘iCloud unable to load photos’ message appear. However, these minor problems are easy to fix once you know how.
Whether you’re struggling with iCloud errors on your PC, Mac or mobile device, this guide is designed to help you with some of the most common issues.
1. Error downloading photos from iCloud
You may receive an error message which reads as ‘Cannot Download Photo: there was an error downloading this photo from your iCloud Photo Library. Please try again later’ when you try to edit, download, view, share or attach a photo. The message could also include bracketed exclamations like this (!) in the lower right-hand corner of the screen. This common iCloud error can appear on both an iPhone and a PC or Mac.
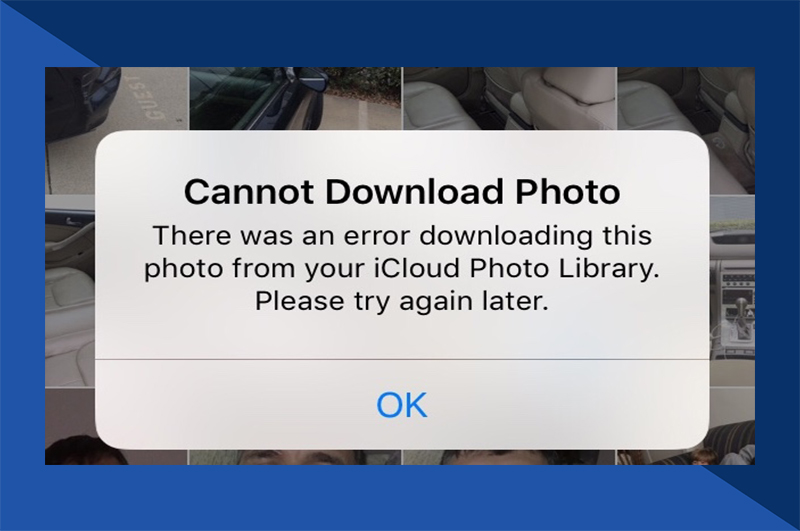
How to fix the error
There are two ways to fix this common error – you can either disable Low Power Mode or reset your device.
Disable Low Power Mode
If Low Power Mode is enabled, certain features on your device may be lost, like the ability to download photos. We recommend turning off or disabling the Low Power Mode. To do this, go to ‘Settings’ and then ‘Battery.’ Toggle the Low Power Mode button to the ‘off’ position.
Reset your device
Check that all your connections are good and try restarting or resetting your device. iCloud photo downloads require a stable network connection, so make sure you have a good WiFi signal. Sign out and sign in to iCloud to refresh, then try to download again.
2. iCloud photos not syncing
The iCloud Photo Library is an online service that allows users to manage, edit, and share their photos across multiple devices. Unfortunately, however, you may experience issues when trying to sync your photos to iCloud. Here’s how to fix it.
How to fix the error
The best way to solve the problem is by enabling iCloud Photo Library. Always make sure you have a stable WiFi connection first.
Enable iCloud Photo Library on your iPhone
The iCloud Photo Library is an optional feature offered by Apple’s iCloud service. By enabling this feature, your images are automatically backed-up and synced to iCloud. This optimizes your storage and frees up space so you don’t have to delete your photos. Follow these steps to enable iCloud Photo Library:
1. Sign in to iCloud using your Apple ID. Go to ‘Photos.’ Once there, select ‘Options.’ This will open additional settings.
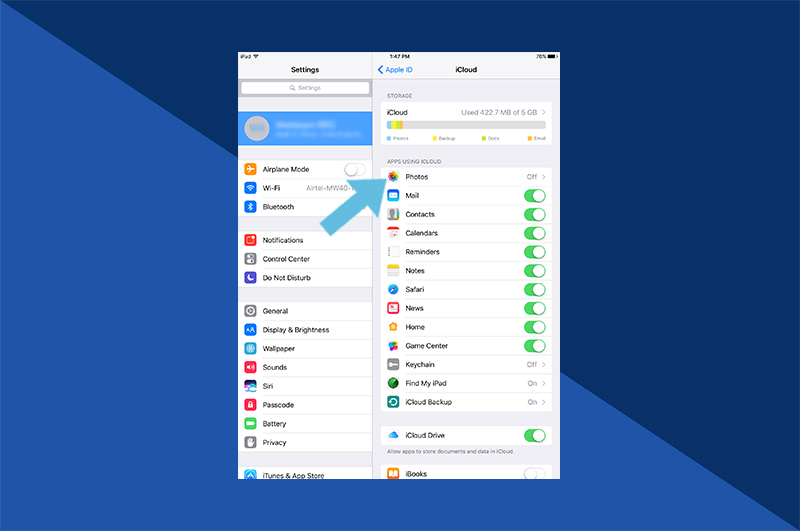
2. Select ‘iCloud Photo Library’ from the options provided and click ‘Apply.’
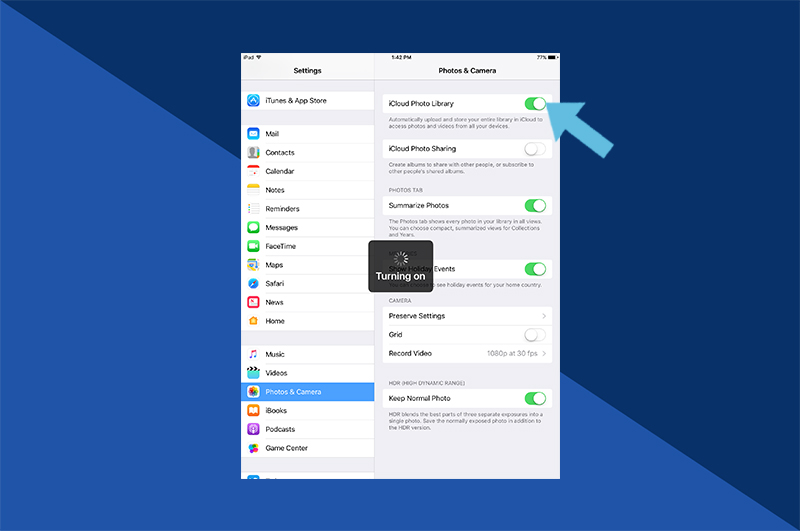
Enable Photo Stream
If you still have syncing problems after enabling iCloud Photo Library, then try the same with your Photo Stream as well. To do this, go to ‘Photos’, select ‘Options’ and then check the box next to ‘My Photo Stream.’ Click ‘Done’ to save the action.
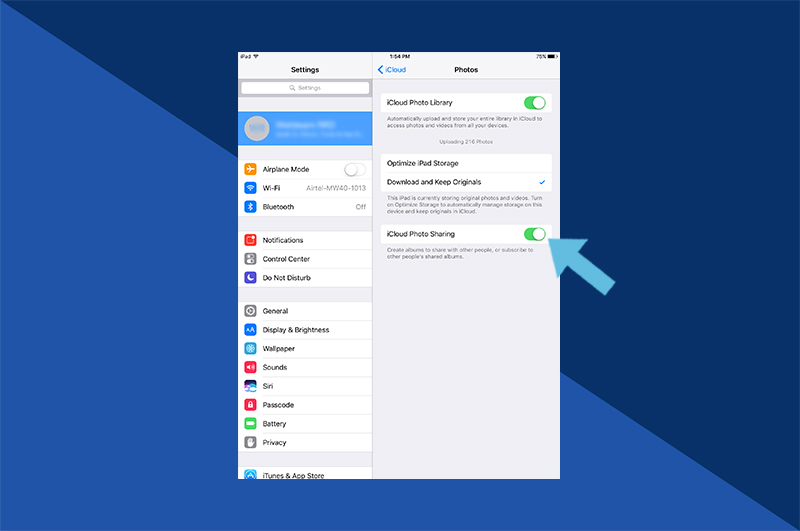
3. “Your photo library is being prepared”
If you receive this message and yet no progress is made after an extended time period, it means the system tray is stuck and you will need to take some steps to fix it.
How to fix the error
Sign out of iCloud on all of your devices and then sign back in again. This will solve the initial problem of iCloud being stuck in this action, but it won’t solve the main problem meaning this error is likely to happen again. To resolve the issue properly, you will need to clean the library.
This involves disabling the iCloud Photo Library and then deleting all the remaining photos from your device. Once your library is empty, you can enable the iCloud Photo Library again and start afresh.
4. iCloud Photos using too much cellular data
If iCloud Photos is using too much cellular data, you can adjust your settings to prevent this from happening.
How to fix the error
1. Go to ‘Settings’ and then ‘Photos.’ Select ‘Cellular Data.’ You will find two available toggle options: ‘Cellular Data’ and ‘Unlimited Updates.’
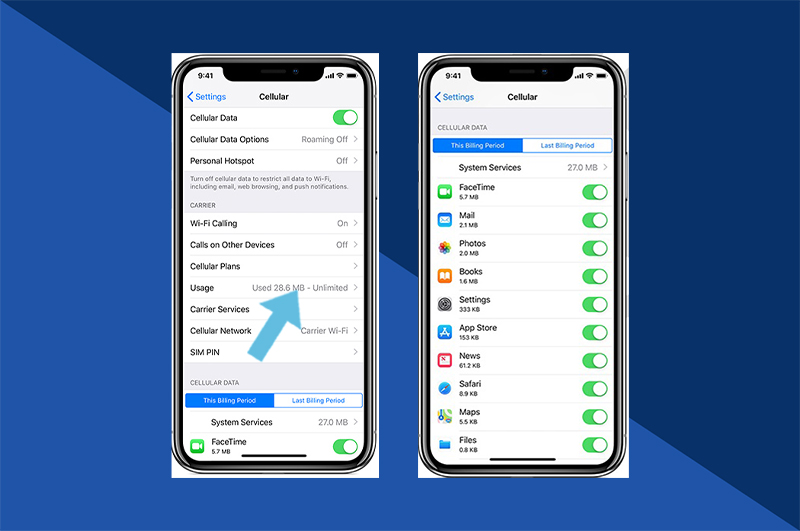
2. To reduce data usage, disable both of these options. You could also pause a day’s upload by going to ‘Photos’, then ‘Moment’ and then select ‘Pause.’
5. Running out of storage space on iCloud
Although iCloud is a cloud-based platform, it doesn’t have an unlimited amount of storage space. Users are permitted 5GM of free storage, and, once you’ve reached this limit, you can’t store, upload or sync any more photos.
How to fix the error
Check whether you’ve reached your iCloud limit. If you have reached your limit, you will need to purchase extra storage space or delete existing data.
Buy more iCloud storage
1. If you’ve decided to buy more iCloud storage, go to ‘Settings’ and select [Your Name], then ‘iCloud’ and ‘Manage Storage.’
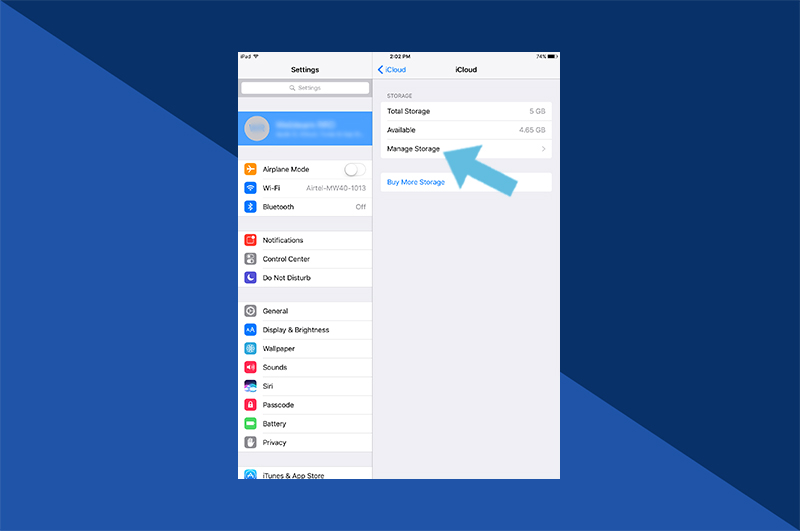
2. Select ‘Change Storage Plan’ and choose an upgrade option from the list provided. You will need to enter your Apple ID to confirm the new subscription. The new storage space will become available immediately.
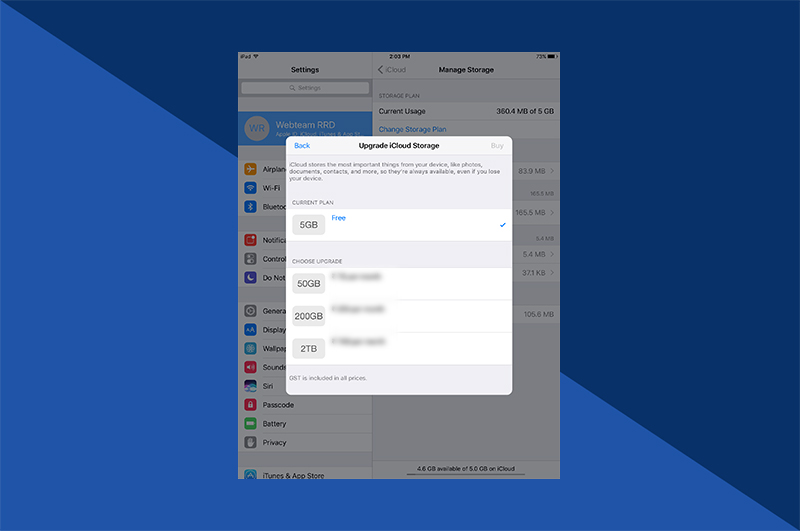
6. Cannot connect to iCloud
If you receive a ‘Cannot connect to iCloud’ notification when trying to sign in or sync your data, you need to check whether Apple’s system is online. You can do this by going to Apple’s System Status website to make sure all the relevant cloud services have a green circle. If one or more of these services has a yellow or red circle, it means you’ll need to wait while Apple fixes the problem from their side.
However, if everything appears to be in working order, you can try the following:
How to fix the error
1. Open ‘Settings’ on your device and select [Your Name] at the top of the screen. A pop-up prompt will appear asking you to agree to the terms and conditions. Click ‘Accept’.
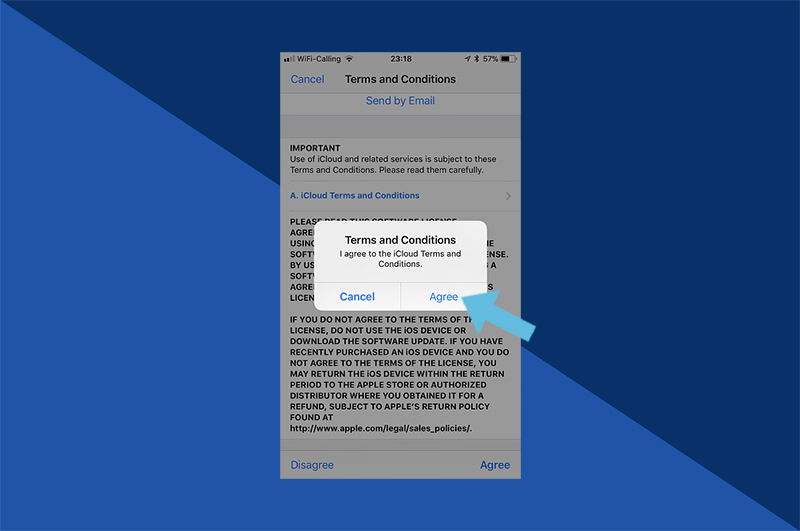
2. If that doesn’t help, sign out of iCloud and your device and then sign back in again. Go to ‘Settings’ and select [Your Name] at the top of the screen. Scroll down and select ‘Sign Out.’ Then, return to ‘Settings’ to sign back in.
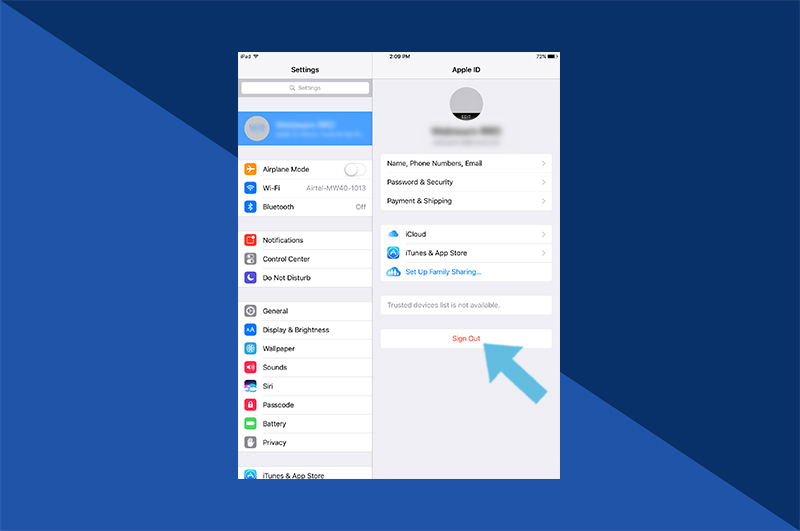
7. iCloud Setting continues to update
This error occurs when the loading screen gets stuck on ‘Updating iCloud Settings.’ If you’ve waited at least five minutes with no luck you can safely assume that an error has occurred.
How to fix the error
Hold down the ‘Sleep/Wake’ button and then select ‘Power Off’ on your device. We suggest waiting a few minutes before restarting.Then, go to ‘Settings’ and sign in to iCloud using your Apple ID.
Download Motif’s Photo Book app
Make your memories last a lifetime with the help of our personalized photo products. From photo albums to calendars, our photobook app works seamlessly with macOS or iOS devices. Create bespoke photo projects using a wide variety of our original creative templates, designs, colors and patterns. Download the app today.






