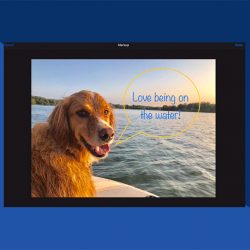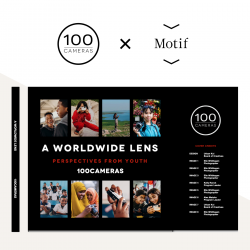Reading Time: 10 minutes read
Apple’s iCloud lets you access and view your photos – wherever you are, and whatever device you’re using. If you’re looking to discover how to access iCloud photos, then look no further than Motif’s handy tips.
In this guide, we’ll explain how to store and access photos on iCloud on iPhones, iPods, iPod Touches, Windows PCs, and more. We’ll also address common issues , such as Android compatibility, blurry photos, and more.
How to turn on iCloud Photos
To start saving your photos in iCloud, simply turn on this quick and easy feature.
1. Go to Settings
This is the cog icon on your home screen.
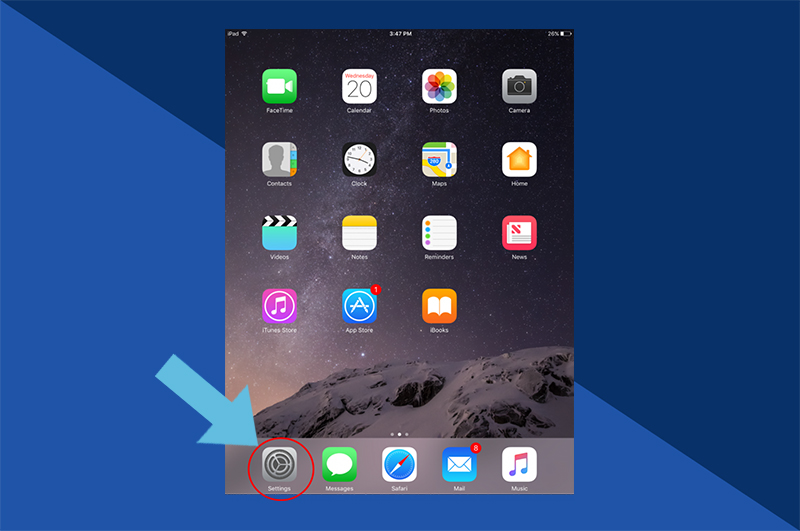
2. Select your name
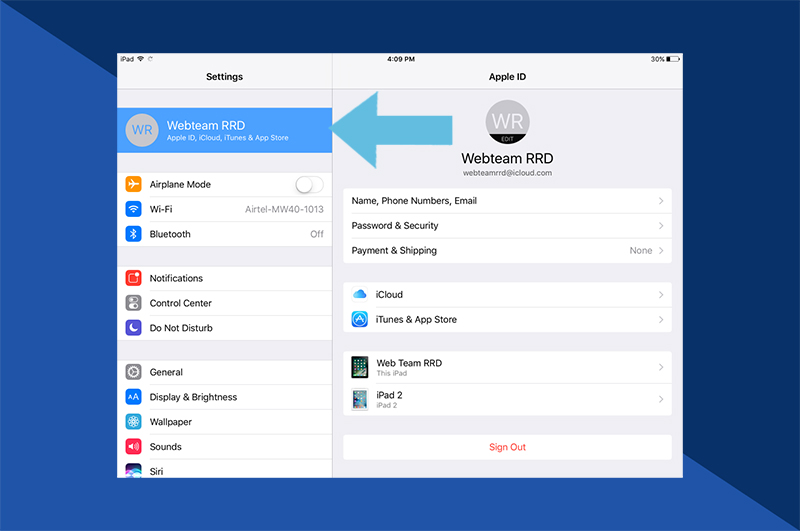
3. Tap iCloud
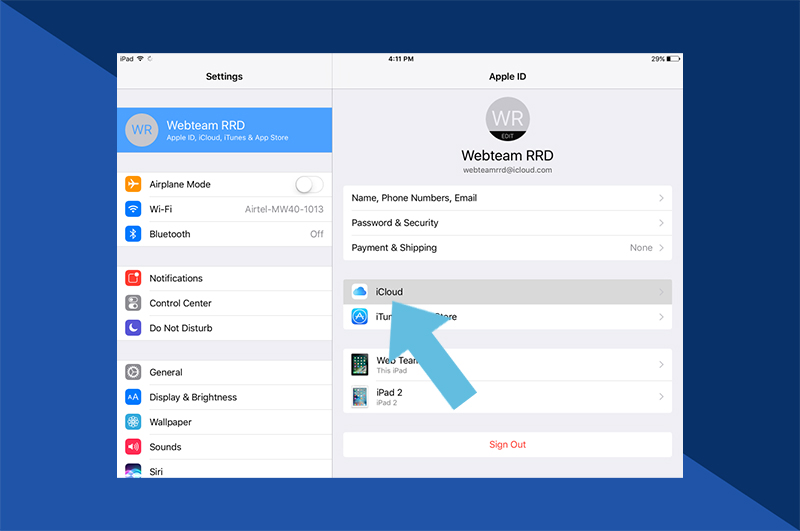
4. Tap Photos
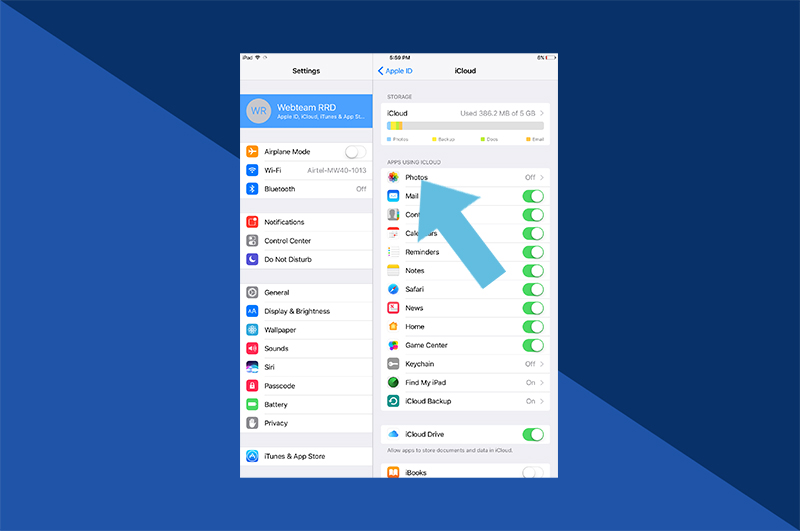
5. Turn on iCloud Photos
If it’s green next to iCloud Photos, it’s already on – you don’t need to do anything. If it’s grey, just tap it to change its color and activate it.
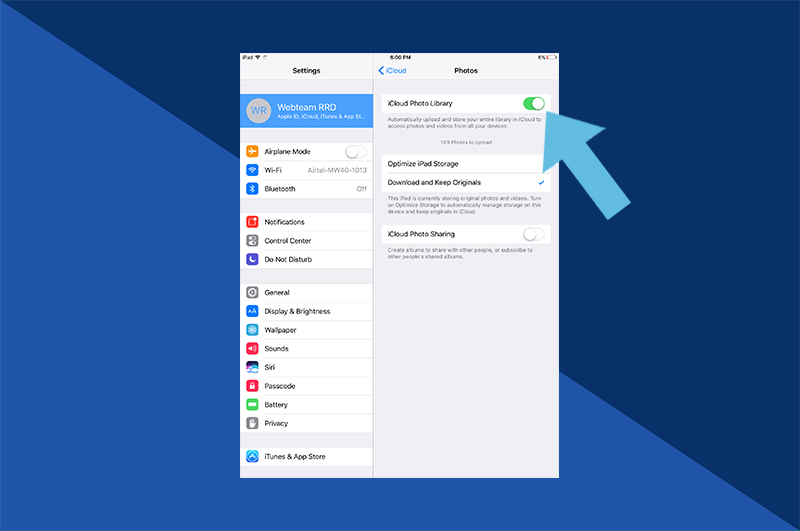
How can I see my iCloud photos? How to access iCloud Photos
Once you have turned on iCloud Photos, you’re automatically saving photos and videos to a single library that you can access remotely.
It’s easy to access your iCloud Photos, but it varies for the device you use.
Our step-by-guides explain how to quickly access your iCloud Photos on any device.
How to access iCloud Photos on iPhone, iPad and iPod Touch
Your iCloud Photos can be found in the same places that your Photos have always been on your iPhone, iPad, or iPad Touch. It’s as simple as that.
1. Open the Photos app.
Tap the icon to launch
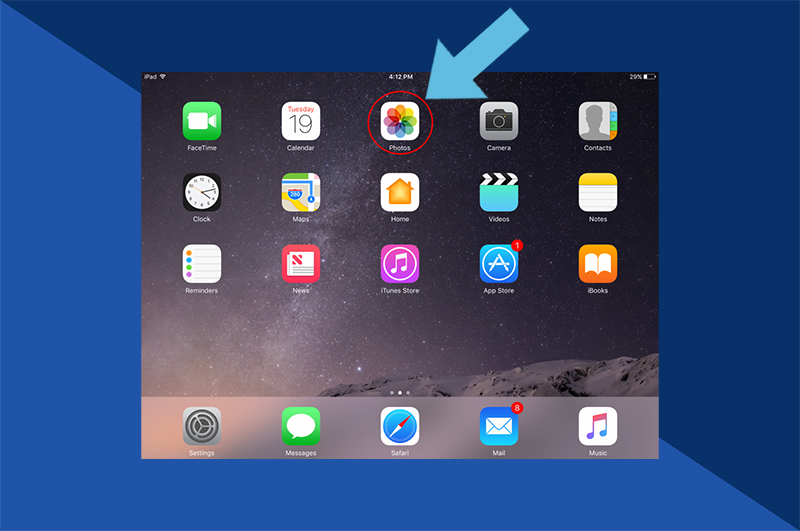
2. Tap the Photos tab or tap the Albums tab
Alternatively, you can browse by albums. Here, you’ll find photos sorted into My Albums, Shared Albums, People & Places, Media Types, and Other Albums.
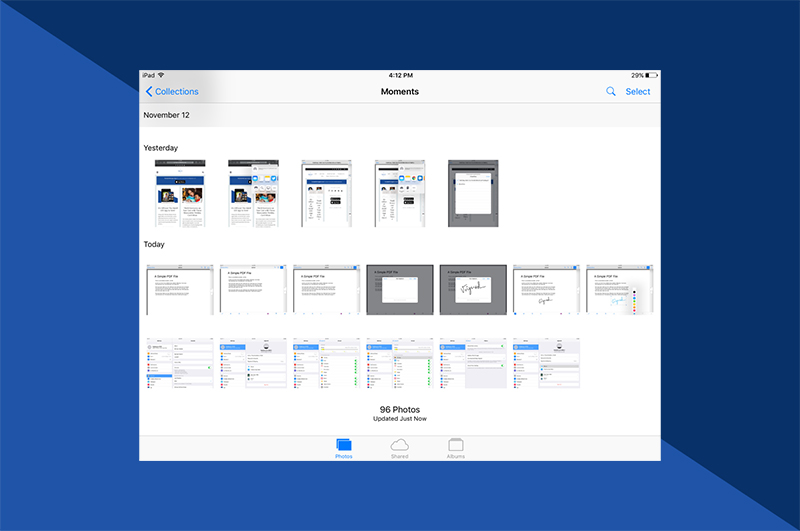
How to access iCloud Photos on your Mac
It’s straightforward to access your iCloud Photos on your Mac too. Just like the iPhone, iPad, iPad Touch, you’ll find them in your standard Photos app.
How to access iCloud Photos on a Windows PC
As iCloud is an Apple product and Windows is Microsoft, iCloud is not automatically installed on a Windows PC. However, it’s easy to download supporting software and then access your iCloud Photos.
1. Download iCloud for Windows
Visit Apple Support and download iCloud for Windows.
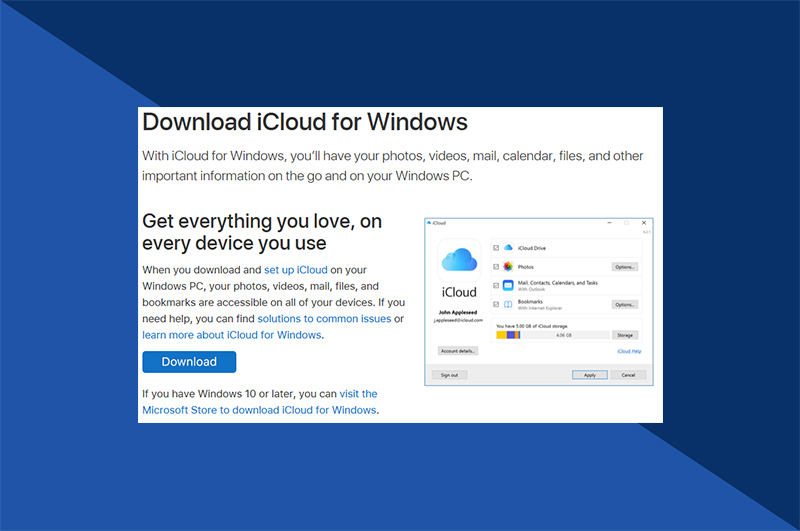
2. Open iCloud for Windows
Once installed, simply launch the iCloud for Windows program.
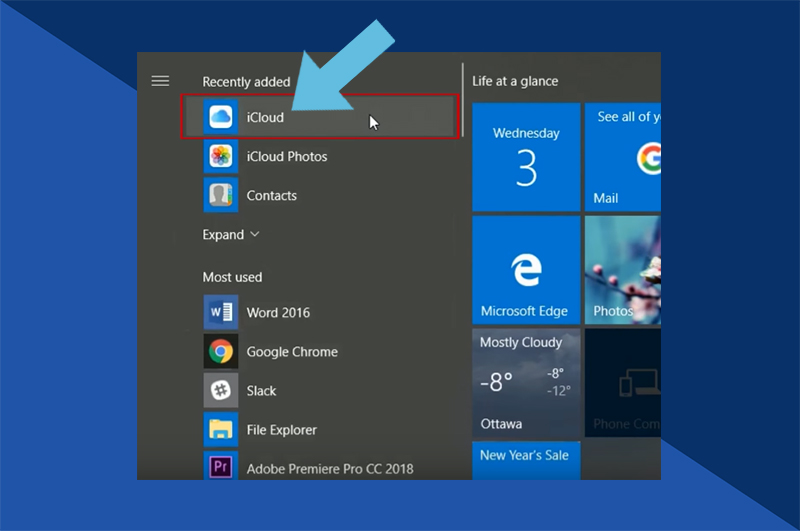
3. Get browsing
From here, you can see all your iCloud photos on your Windows PC.
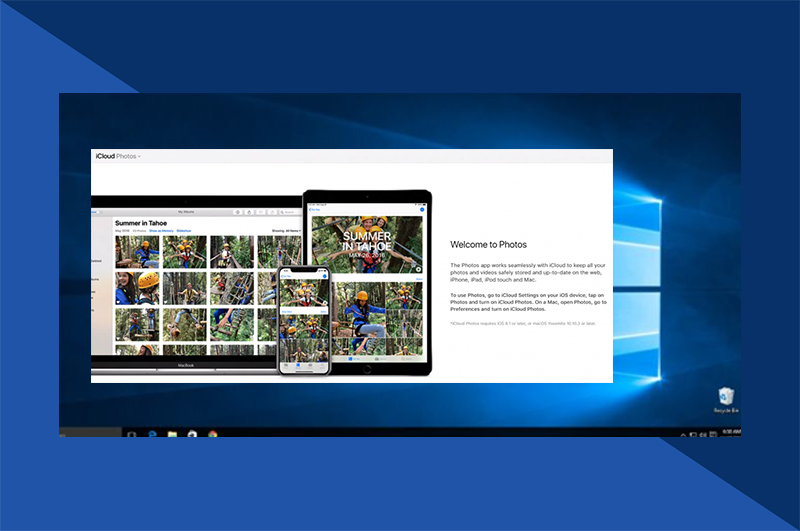
How to access iCloud Photos online
If you’re unable to install software on your device, you can easily access your iCloud Photos online from any web browser (apart from Android devices, which will be explained a little later).
1. Sign in
Visit www.icloud.com and sign in to your account.
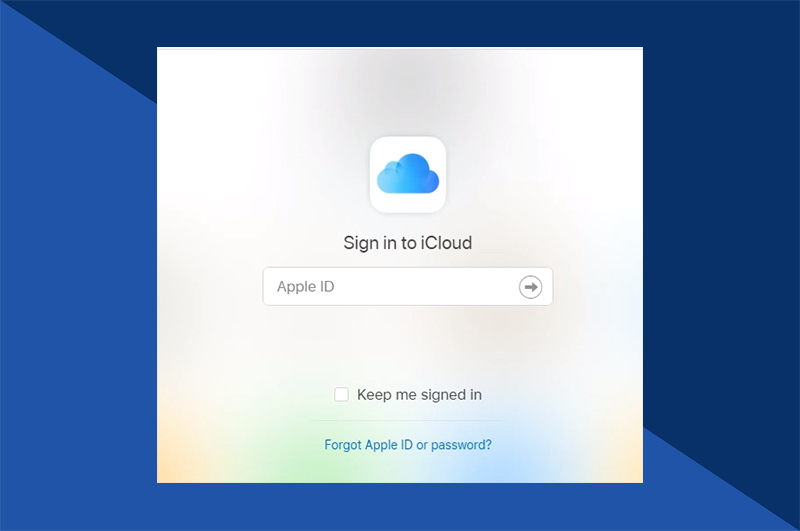
2. Click on the Photos icon
The iCloud website is similar to an iPhone or iPad. Just click on the Photos icon and you’ll launch a web-based app.
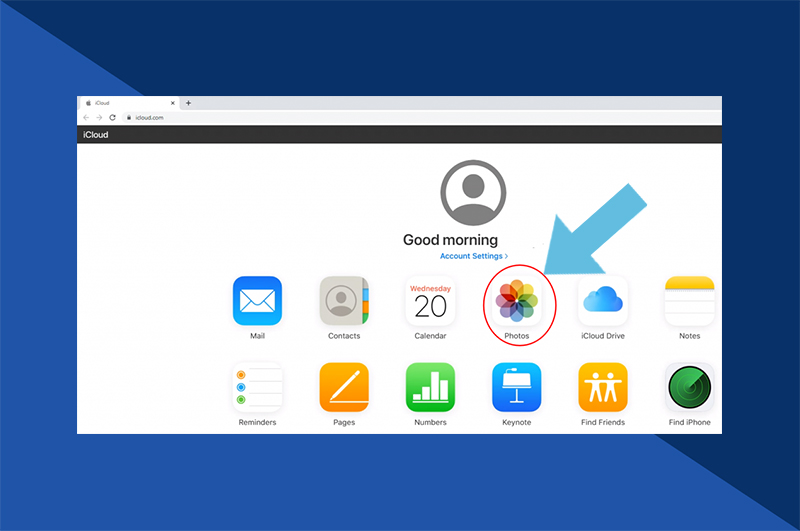
3. View your images and videos
From here, you can view your entire iCloud Photo Library.
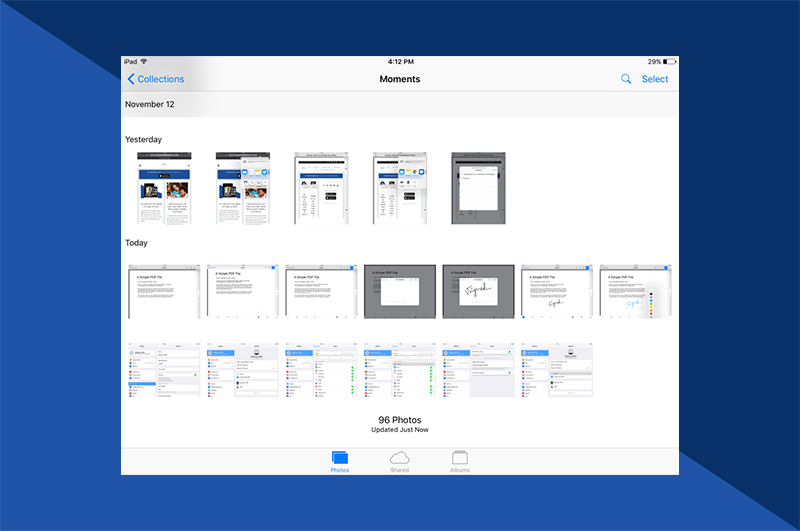
How to access iCloud Photos on Android
To access iCloud Photos on Android devices, you’ll need to follow this alternative workaround.
1. Open up Chrome and go to www.icloud.com
Chrome is likely your default browser. Use this to visit www.icloud.com. If you see an error message – this is normal.
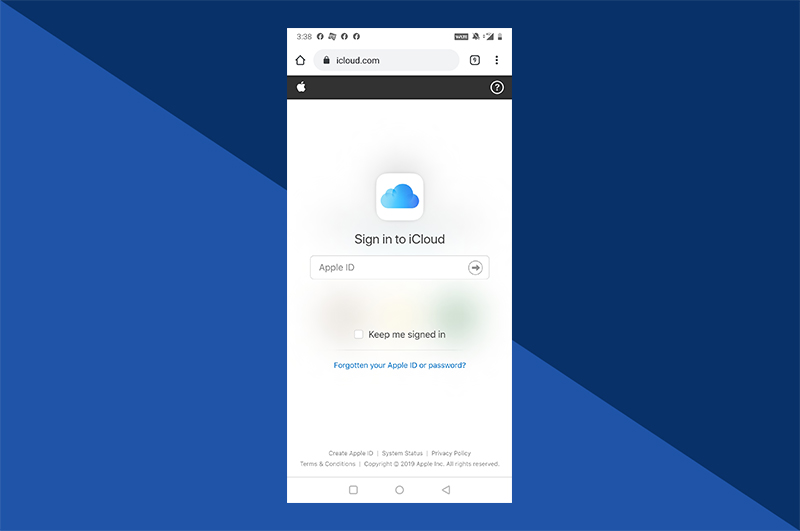
2. Tap the More option
Click on the three-dot icon at the top right corner and select Desktop site from the list.
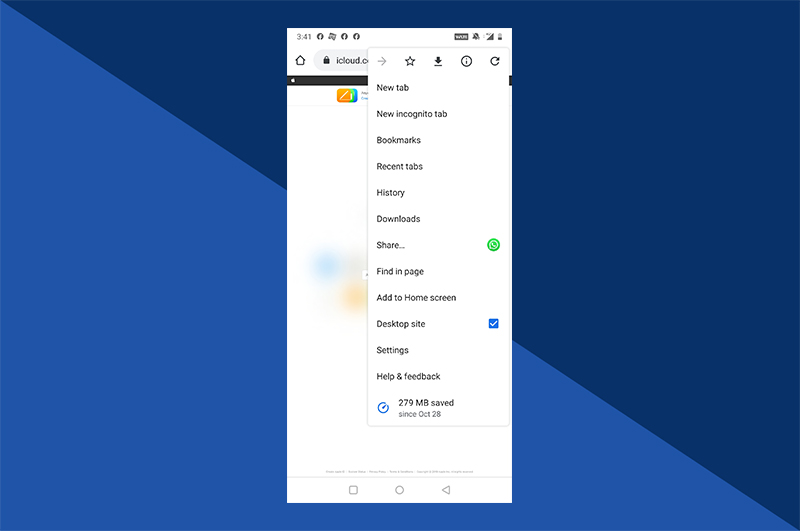
3. Sign in
Once you can see the home page, enter your Apple ID and password.
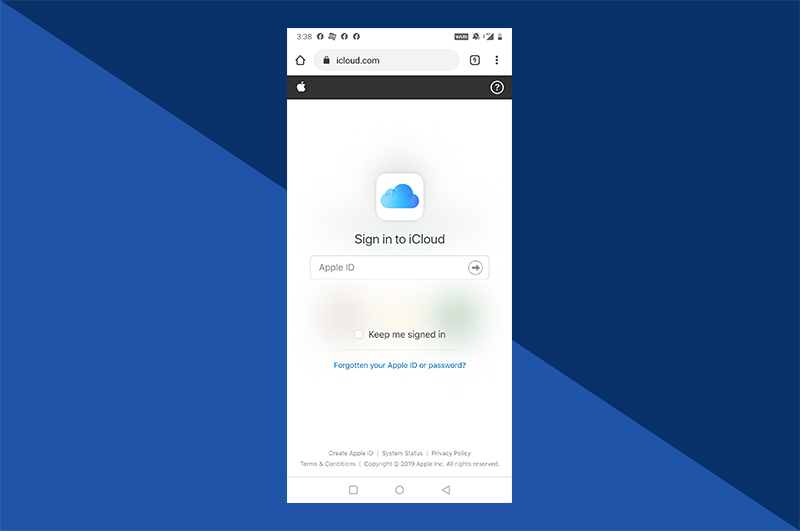
4. Tap the Photos icon
You can access your photos here but you may struggle to see them all. This is because the scrolling is limited on Android. How many you can see depends on the device you’re using.
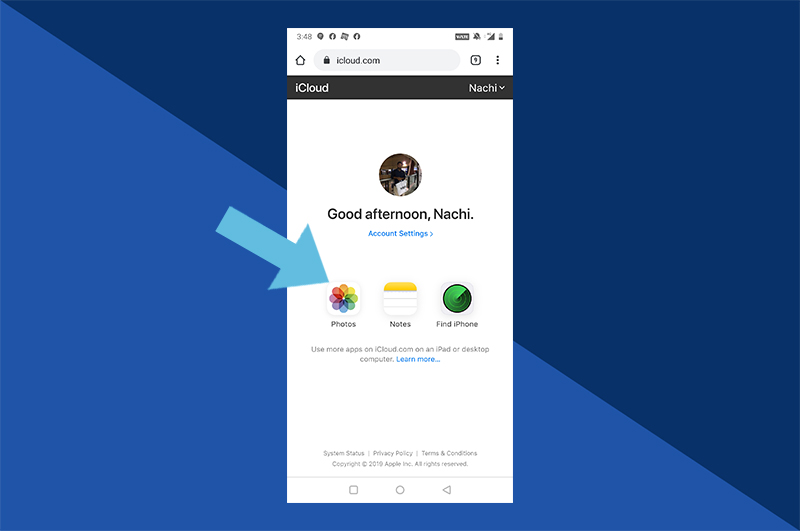
5. Make a new album if you need to
If you want to access specific files on your Android device, simply create a new album on your Apple device and move the photos here. You should then be able to see the new folder easily on your Android without any scrolling.
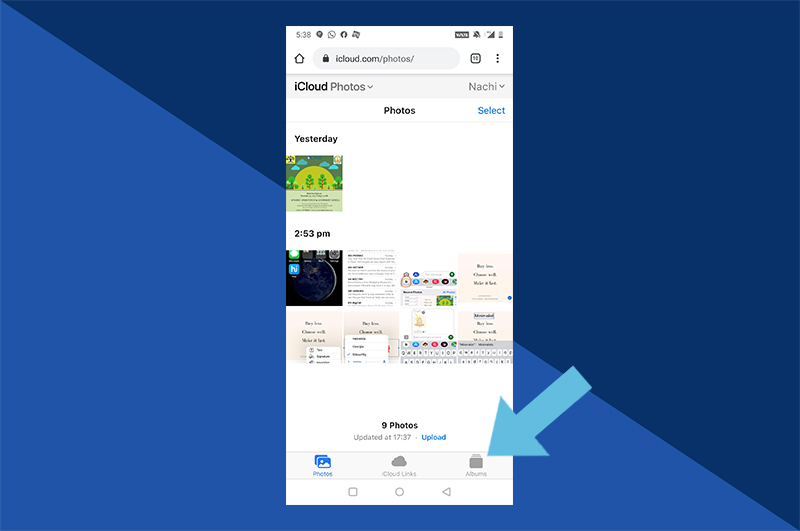
How to see your recently deleted photos
If you’ve deleted a photo and want to recover it, follow these simple steps.
1. Open your Photos App (on iPhone, iPad, iPod Touch, or online)
Launch this and go into your Albums.
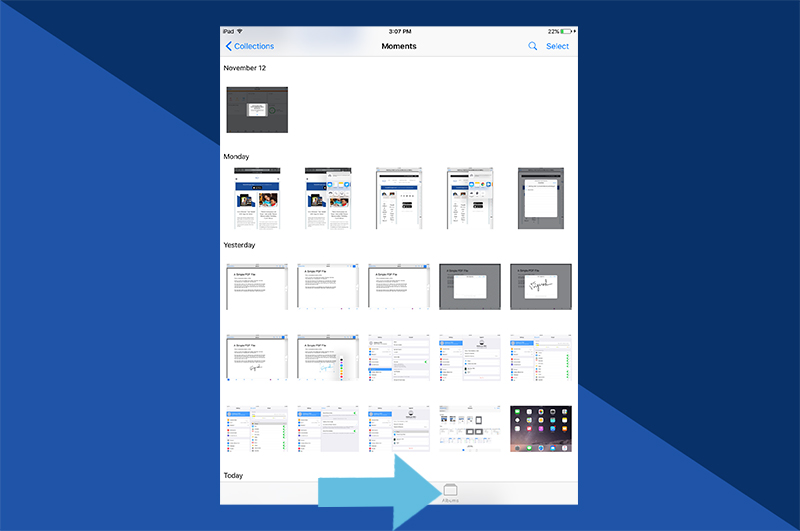
2. Select Recently Deleted
You may need to scroll to the bottom to find this folder. It contains everything you’ve removed in the last 30 days.
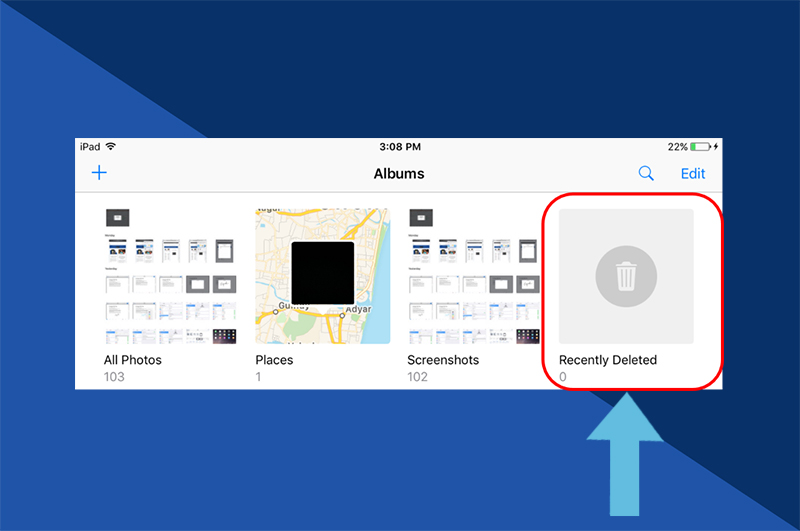
3. Browse images, choose any you want to save
Simply tap the photo you want to get back and press Recover. It will now go back into your main Photos album.
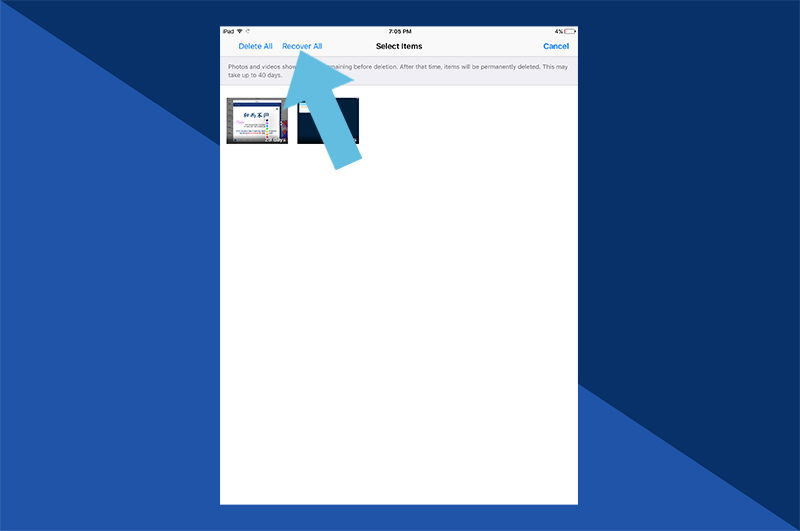
Why are my iPhone photos blurry?
Blurry iCloud photos don’t showcase those beautiful moments you want to remember for years to come. And if you’re asking yourself, why are my iPhone photos blurry?it’s probably because of iPhone Storage Optimization. This is a space-saving tool used on iPhones.
The entire iCloud Photo Library is normally too large for people to keep on their device. Because of this, your iPhone may download a lower resolution version of the photo. This makes the photos appear blurry. When you’re connected to the internet, your phone will download a full-resolution image from iCloud when you view that photo – that full quality version will stay on your device for a few days.
The high resolution version of your image still exists safely in iCloud – you just need an internet connection to access it.
If you only want higher resolution images on your device, you can turn off iPhone Storage Optimization.
To do this, first follow the instructions above for How to turn on iCloud Photos. On this page, you will see the option to Optimize iPhone Storage – here, you can choose to turn this off. Just keep in mind that you’ll need enough phone storage space to do so.
How do I see what’s in my iCloud storage?
iCloud storage is used for more than just photos and videos. You can store and back-up many different file types there. To see everything that’s saved in your iCloud, use your iPhone, iPad, or iPod Touch to follow this step-by-guide guide:
To see everything that’s saved in your iCloud, use your iPhone, iPad, or iPod Touch to follow this step-by-guide guide:
1. Open Settings
Tap the cog logo to get started.
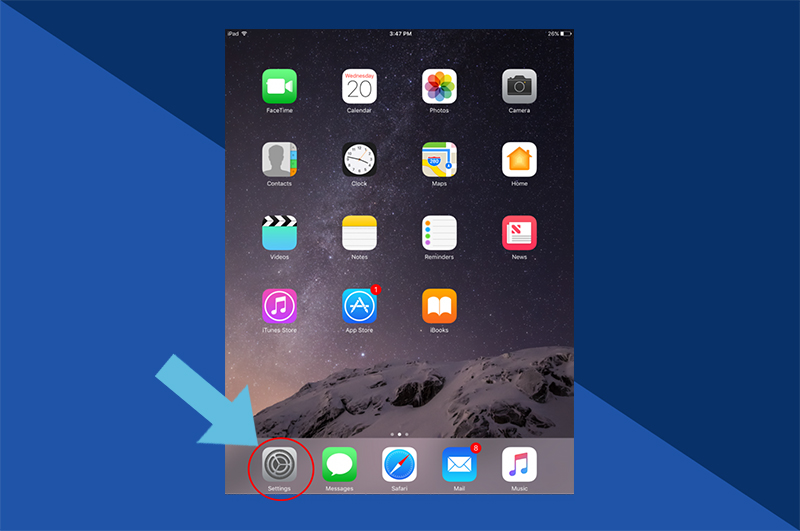
2. Select iCloud
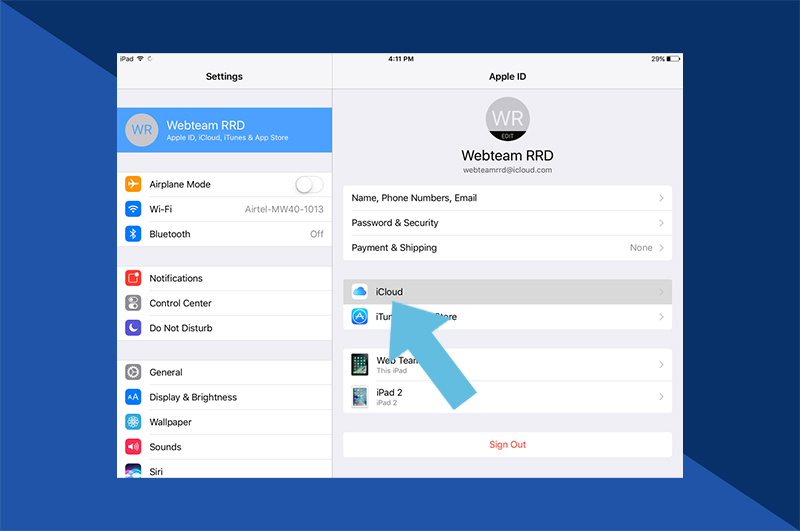
3. Tap Storage and Backup
You’ll then be able to see how much storage you have remaining.
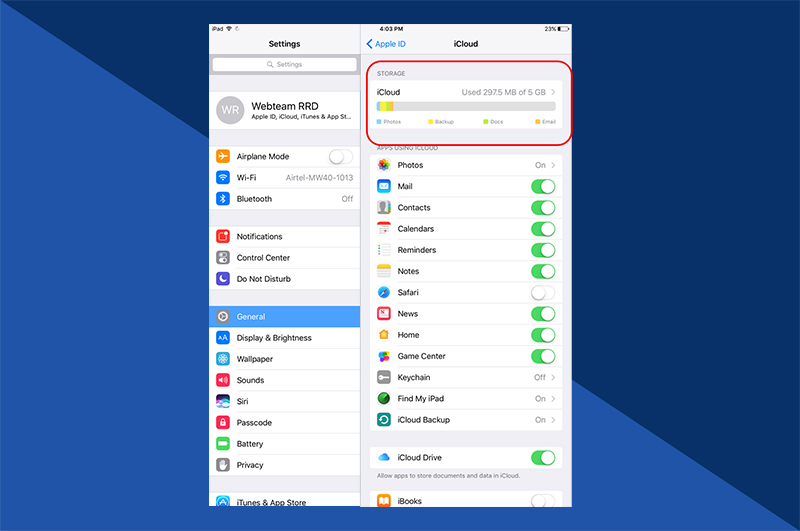
4. Tap Manage Storage
You’ll find this just below your available storage.
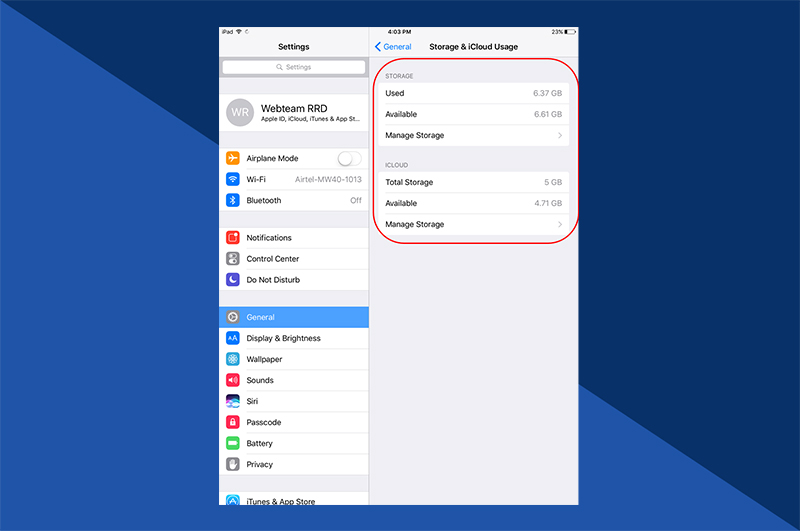
5. View Documents & Data
This list will show you all of the Apps that are storing documents in your iCloud. You can click on these individually and press Edit to start the process of removing them.
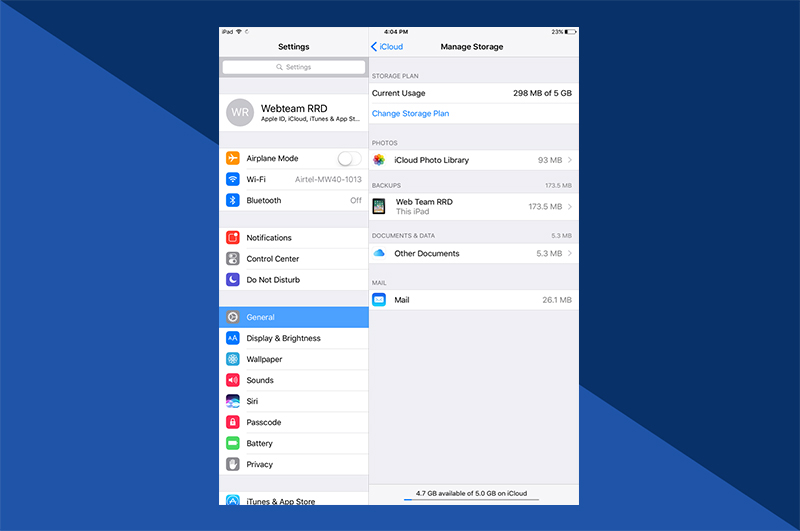
Share your photo memories
Keeping your iCloud photos organised and up to date means that you can access and find your beautiful photos quickly and easily. And once you’ve mastered how to view iCloud photos and have found the perfect image, why not turn it into something even more special? Motif has a wide range of photo gifts including photo books, cards and calendars for you to choose from. Whether it’s a gift for a loved one or simply something for you to enjoy, you’re guaranteed to find a customizable photo product that is truly one of a kind.