Reading Time: 7 minutes read
iCloud Fotos ist eine optionale Sicherungsfunktion auf Apple-Geräten, die Ihre Fotos und Videos sicher online in der Cloud speichert. So bleiben die Fotos auch dann noch erhalten, wenn Sie einmal Ihr Gerät verlieren.
Hier erfahren Sie, wie Sie überprüfen können, ob die iCloud-Fotobibliothek auf Ihrem Gerät aktiviert ist, wie Sie diese deaktivieren – und was passiert, wenn Sie es tun.
Woher weiß ich, ob die iCloud-Fotobibliothek aktiviert ist?
Sie sind sich nicht sicher, ob die iCloud-Fotobibliothek auf Ihrem Gerät aktiviert ist? Hier erfahren Sie, wie Sie das überprüfen.
1. Öffnen Sie auf dem Gerät die Option „Einstellungen“.
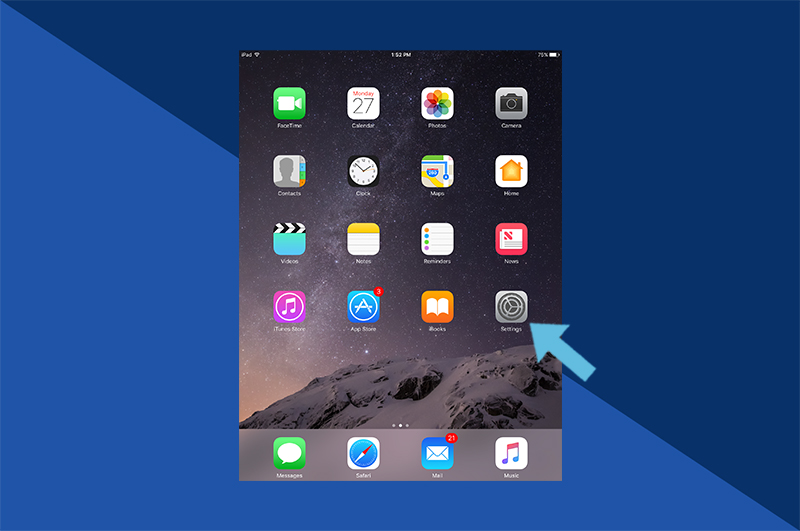
2. Tippen Sie auf Ihren Namen.
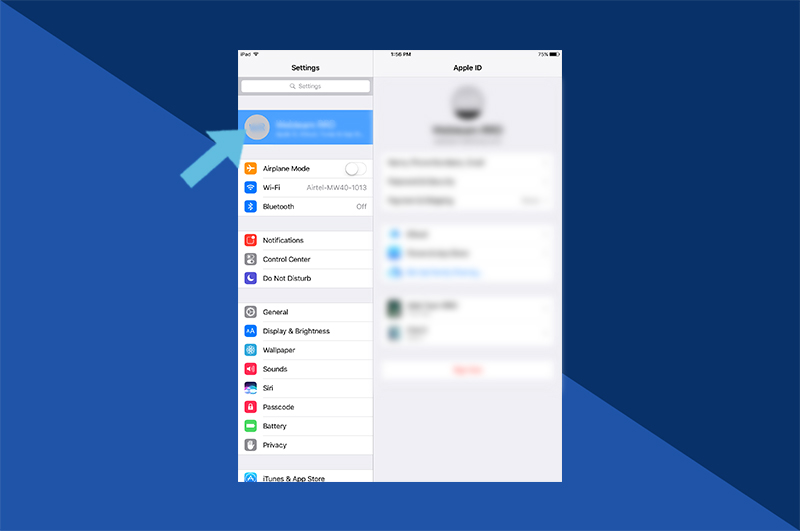
3. Tippen Sie auf iCloud.
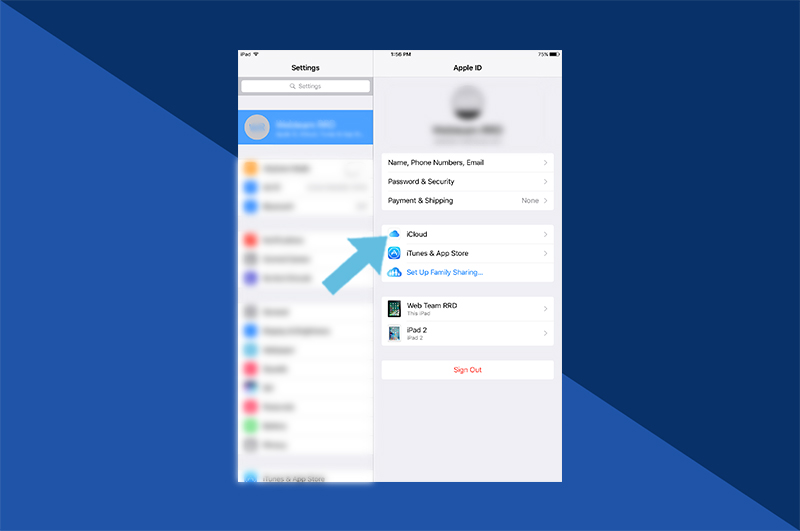
4. Tippen Sie auf Fotos.
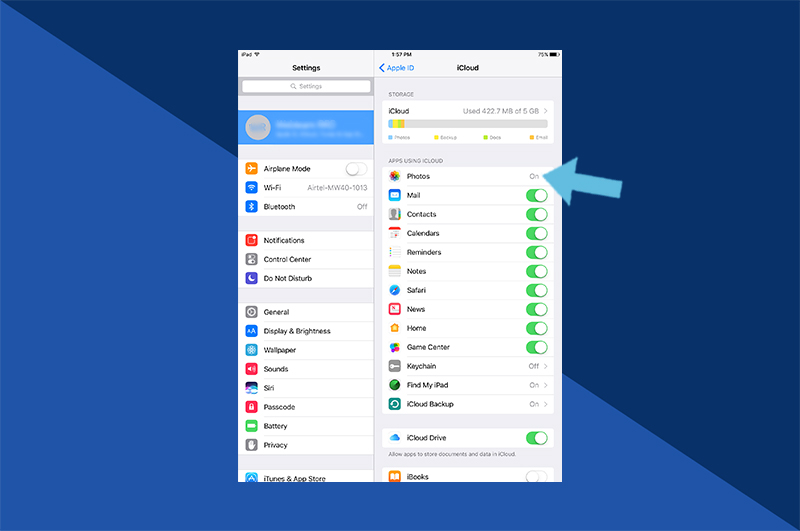
5. Hier können Sie sehen, ob der Schalter für iCloud Fotos auf Ein oder Aus eingestellt ist.
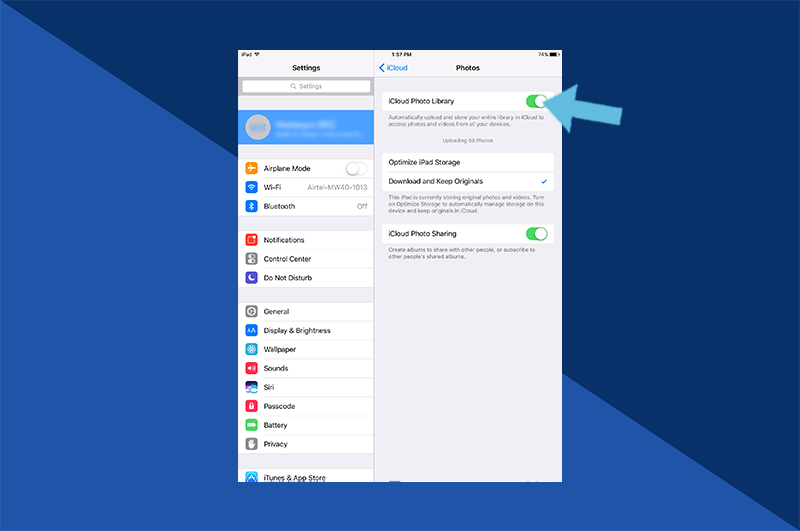
Was passiert, wenn Sie die iCloud-Fotobibliothek auf Ihrem iPhone deaktivieren?
Wenn Sie die iCloud-Fotobibliothek auf Ihrem iPhone deaktivieren, werden alle Bilder aus dem Foto-Stream entfernt, die nicht mit diesem Gerät aufgenommen wurden. Das bedeutet, dass alle Fotos oder Videos, die auf Ihrem iPad oder Mac aufgenommen wurden, nicht mehr in den Aufnahmen auf Ihrem Smartphone angezeigt werden.
So deaktivieren Sie die iCloud-Fotobibliothek
Die iCloud-Fotobibliothek zu deaktivieren, ist ganz einfach. Stellen Sie jedoch vor dem Ausschalten sicher, dass Sie Ihr Gerät per Backup gesichert haben, damit Sie Ihre Bilder nicht doch versehentlich verlieren. Anschließend können Sie folgendermaßen die iCloud-Fotobibliothek auf Ihrem Gerät deaktivieren.
1. Tippen Sie in der App „Einstellungen“ auf Ihren Namen.
2. Tippen Sie auf iCloud.
3. Tippen Sie auf Fotos.
4. Schalten Sie den Regler für iCloud Fotos in die Position „Aus“.
5. Tippen Sie auf „Von iPhone entfernen“, um Bilder von anderen Apple-Geräten von Ihrem iPhone zu löschen.
So deaktivieren Sie die iCloud-Fotobibliothek, ohne die Fotos auf Ihrem iPhone zu löschen
Wenn Sie die iCloud-Fotobibliothek deaktivieren, werden Fotos von Ihrem iPhone entfernt, die nicht mit diesem Gerät aufgenommen wurden. Möchten Sie zwar die iCloud-Fotobibliothek deaktivieren, dabei aber Ihre Aufnahmen unverändert lassen, können Sie folgendermaßen dafür sorgen, dass aktuelle iCloud-Bilder während des Vorgangs nicht entfernt werden.
1. Tippen Sie in der App „Einstellungen“ auf Ihren Namen.
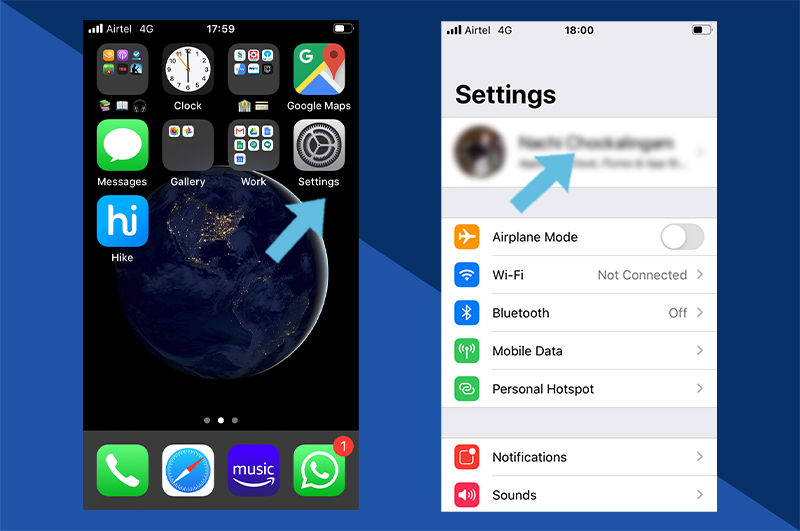
2. Tippen Sie auf iCloud.
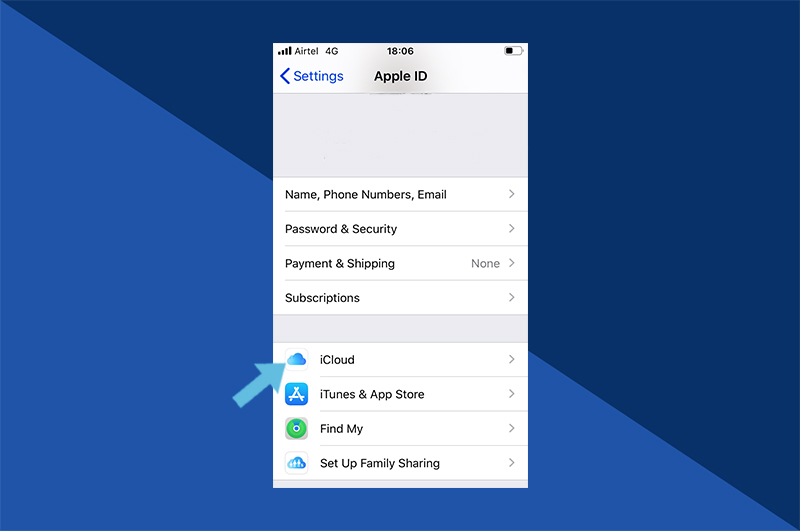
3. Tippen Sie auf Fotos.
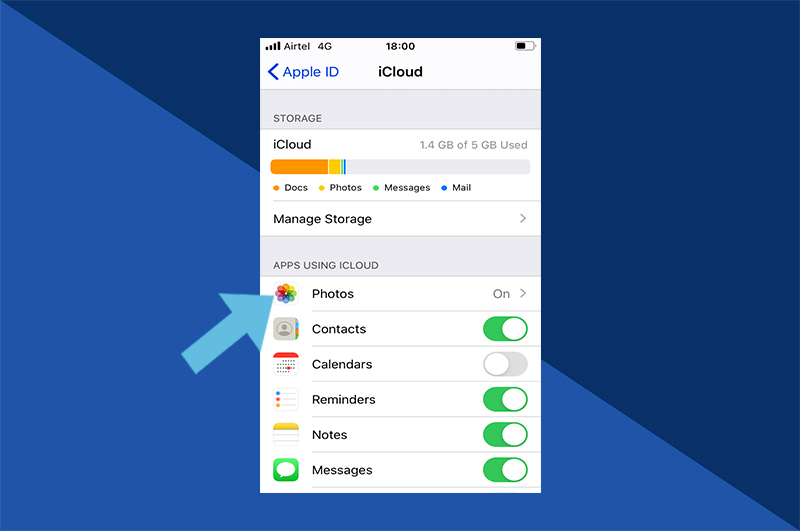
4. Schalten Sie den Regler für iCloud Fotos in die Position „Aus“.
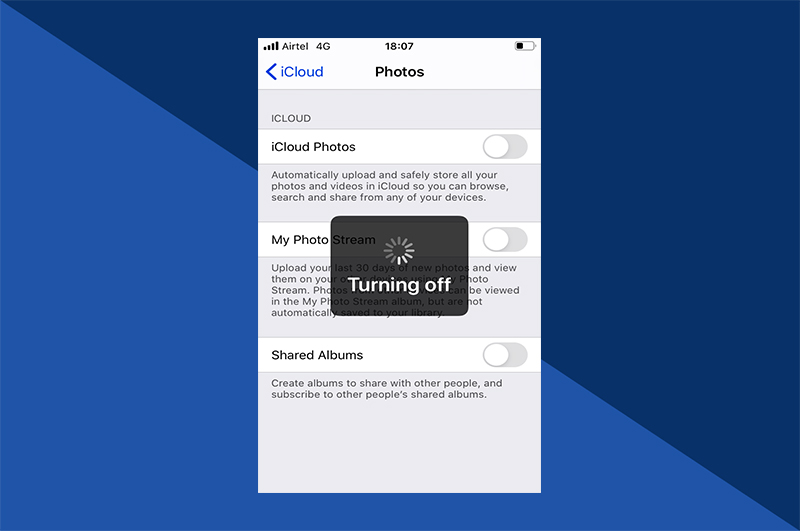
5. Tippen Sie auf „Fotos und Videos herunterladen“. Dadurch werden alle Bilder aus der iCloud-Fotobibliothek auf Ihr Gerät heruntergeladen, bevor die Synchronisierung deaktiviert wird.
Die iCloud-Fotobibliothek deaktivieren, ohne die Fotos auf Ihrem Mac zu löschen
Wenn Sie einen Mac verwenden, gibt es einen geringfügigen Unterschied bei der Deaktivierung der iCloud-Fotobibliothek. Und der sieht folgendermaßen aus.
1. Öffnen Sie „Fotos“ auf Ihrem Mac.
2. Tippen Sie auf „Einstellungen“.
3. Tippen Sie auf die Registerkarte „iCloud“.
4. Stellen Sie sicher, dass die iCloud-Fotobibliothek und „Originale herunterladen“ ausgewählt sind. Dadurch werden alle Bilder auf Ihren Mac heruntergeladen und gespeichert.
5. Wenn Sie „Mac-Speicher optimieren“ ausgewählt haben, wählen Sie stattdessen einfach nur „Originale herunterladen“ aus und warten, bis der Download abgeschlossen ist. Sie können dann die iCloud-Fotobibliothek deaktivieren, ohne Ihre Bilder zu verlieren.
Deaktivieren der iCloud-Fotobibliothek auf nur einem Gerät
Wenn Sie iCloud Fotos auf nur einem Ihrer Geräte deaktivieren möchten, ändert sich der Prozess je nach verwendetem Gerät geringfügig.
So deaktivieren Sie iCloud Photos auf Ihrem iPhone oder iPad.
1. Öffnen Sie auf dem Gerät die Option „Einstellungen“.
2. Tippen Sie auf Ihren Namen.
3. Tippen Sie auf iCloud.
4. Tippen Sie auf Fotos.
5. Schalten Sie den Regler für iCloud Fotos in die Position „Aus“.
So deaktivieren Sie iCloud Fotos auf Ihrem Mac
1. Öffnen Sie auf Ihrem Mac die Systemeinstellungen.
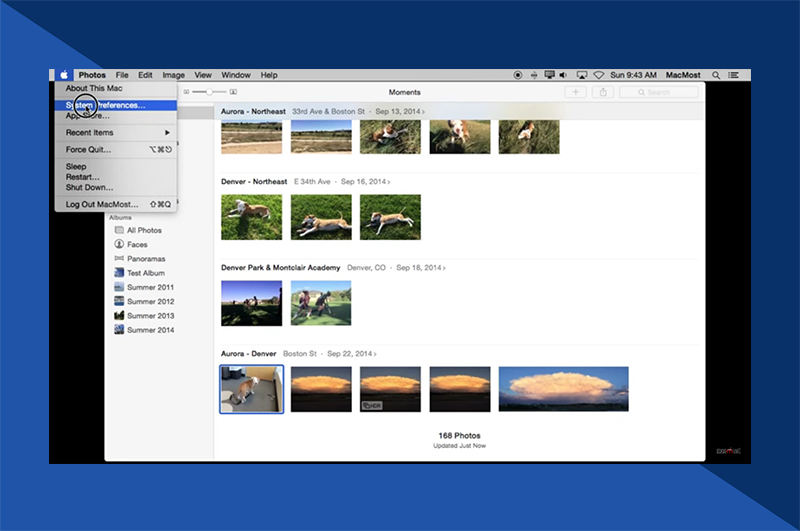
2. Klicken Sie auf iCloud.
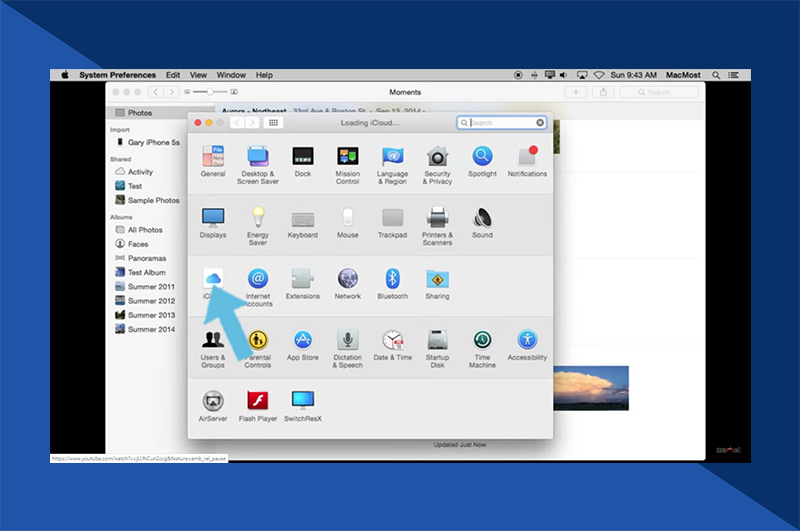
3. Klicken Sie neben „Fotos“ auf „Optionen“.
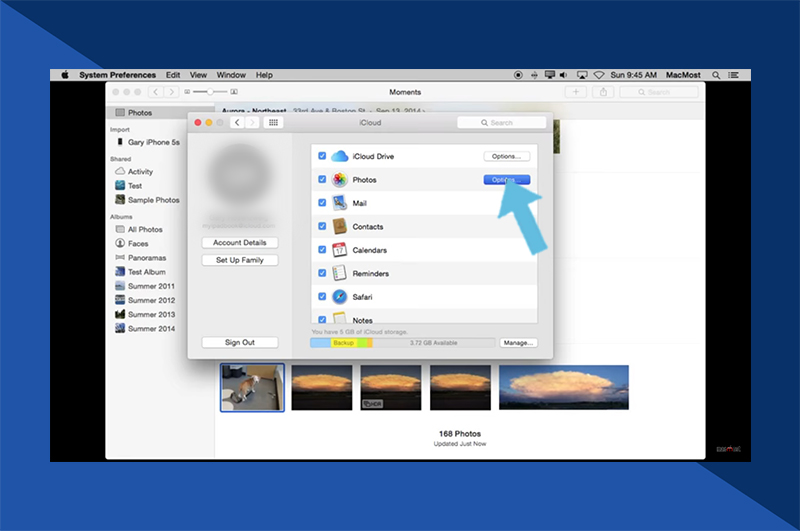
4. Heben Sie die Auswahl für iCloud Fotos.

Welchen Vorteil bietet die iCloud-Fotobibliothek für meine iPhone-Fotobibliothek?
Mit dieser optionalen Funktion von Apple können Sie Fotos und Videos aus Ihrer iPhone-Fotobibliothek automatisch sichern und synchronisieren – einfach zugänglich in der Cloud. Das bedeutet, dass Sie von jedem Gerät und von jedem beliebigen Standort aus auf Ihre Fotobibliothek zugreifen können, solange Sie iCloud Fotos auf diesen Geräten aktiviert haben.
Darüber hinaus werden Bearbeitungen auf allen Geräten gespeichert, sodass Sie Ihr neuestes Selfie auf Ihrem iPhone retuschieren und dann auf Ihrem iPad zu Ende bearbeiten können.
Was entgeht mir, wenn ich iCloud Fotos deaktiviere?
Wenn Sie ein iPhone und ein iPad mit aktivierter iCloud-Freigabe auf beiden Geräten haben, stehen alle Fotos und Videos auf beiden Geräten zur Verfügung. Wenn Sie jedoch iCloud Fotos auf Ihrem Telefon deaktivieren, gehen alle Bilder im iPhone verloren, die nicht auf diesem Gerät erstellt wurden (zumindest wenn Sie diese nicht bereits heruntergeladen haben). Bilder, die beispielsweise auf Ihrem iPad aufgenommen wurden, werden nicht mehr unter den Aufnahmen Ihres iPhones angezeigt und umgekehrt.
Falls Sie sich versehentlich von iCloud abgemeldet haben, hält Apple Ihre Bilder 30 Tage lang in der Cloud für Sie gespeichert. Sie können sich also einfach erneut mit Ihrer iCloud-Fotobibliothek verbinden, um Ihre Bilder wiederherzustellen.
Mit Motif verwandeln Sie Ihre Bilder in ein wunderschönes Fotogeschenk
Egal, ob Sie Ihren besten Freund mit einer persönlichen Karte überraschen oder eine schöne Erinnerung an Ihren letzten Urlaub zusammenstellen möchten, mit Motif verwandeln Sie Ihre Lieblingsfotos in wunderschöne Geschenke. Unsere Fotobuch-App ist unter macOS und iOS nahtlos mit Apple Photos kombinierbar, sodass Sie direkt aus Ihren Aufnahmen heraus liebevolle Geschenke kreieren können. Laden Sie die App noch heute herunter und erstellen Sie mit Motif ein ganz besonderes Geschenk.






