Reading Time: 7 minutes read
There are many reasons why you may wish to take a screenshot from a video — to capture a reaction, to use as a YouTube thumbnail, or to create a snapshot for social media, for example. Luckily, there are multiple ways you can create a photo from video.
In this guide, we’ll show you how to take a photo from video on both an iPhone and a Mac device.
- How to take a photo from a video on a Mac
- How to take a photo from a video on an iPhone
How to take a photo from a video on a Mac
There are three simple ways to take a still photo from video on a Mac. You can use iMovie, QuickTime, or Photoshop.
iMovie
1. Open the video in iMovie.
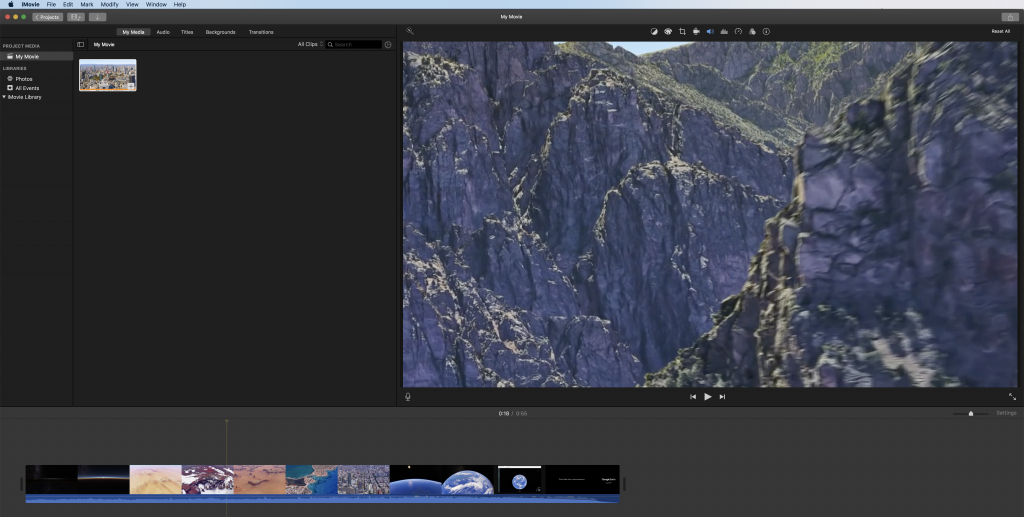
2. Pause the video on the frame you’d like to turn into an image.
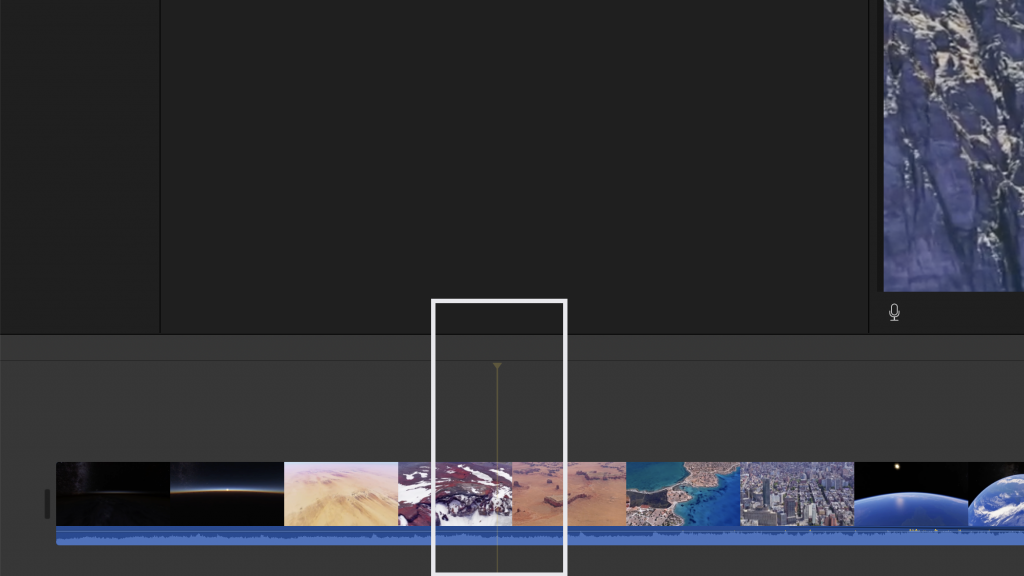
3. Click the Share button in the toolbar, then click Image.

4. Choose a name and location for your image, then click Save.
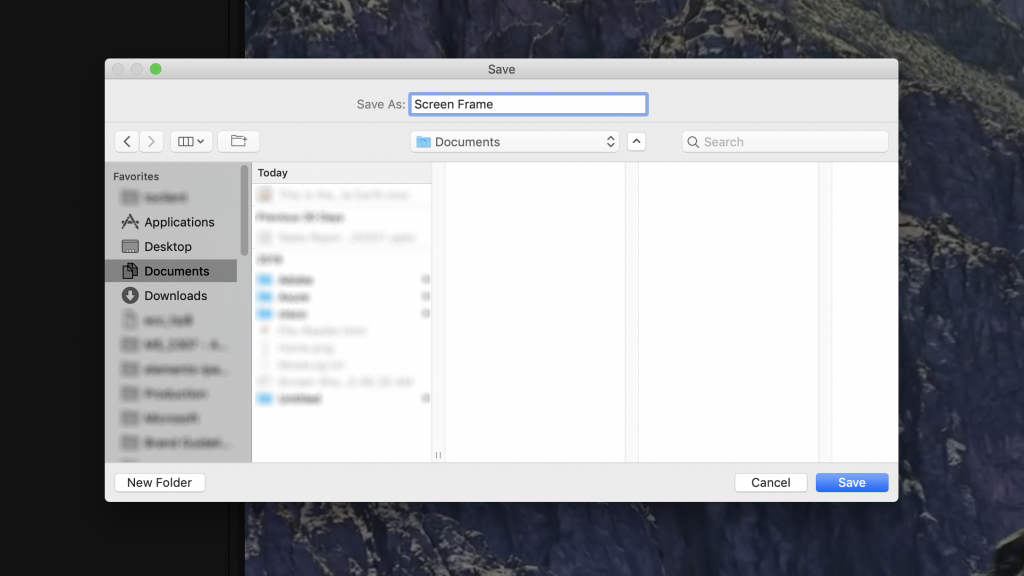
5. When complete, a ‘Share Successful’ notification will appear.
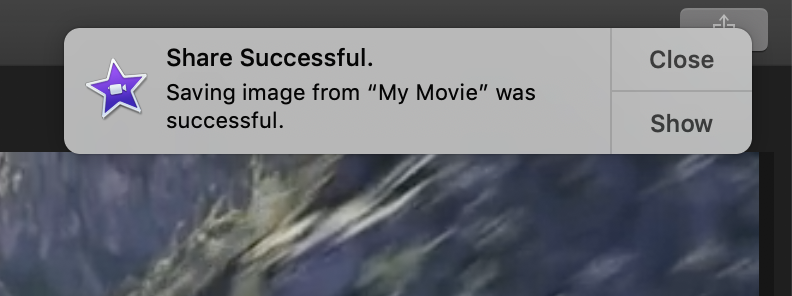
QuickTime
1. Open the video in QuickTime.
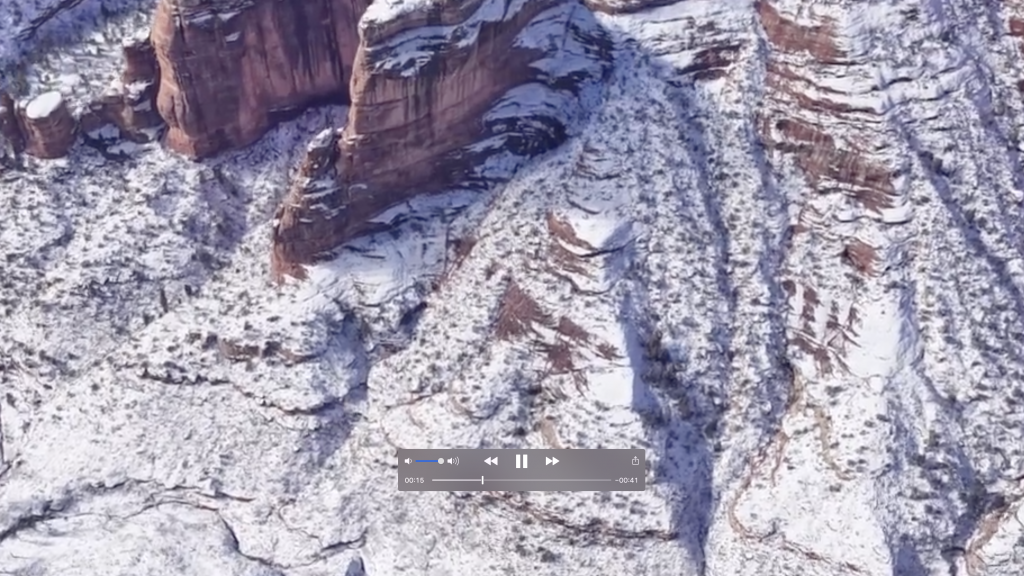
2. Pause the video on the frame you’d like to turn into an image.
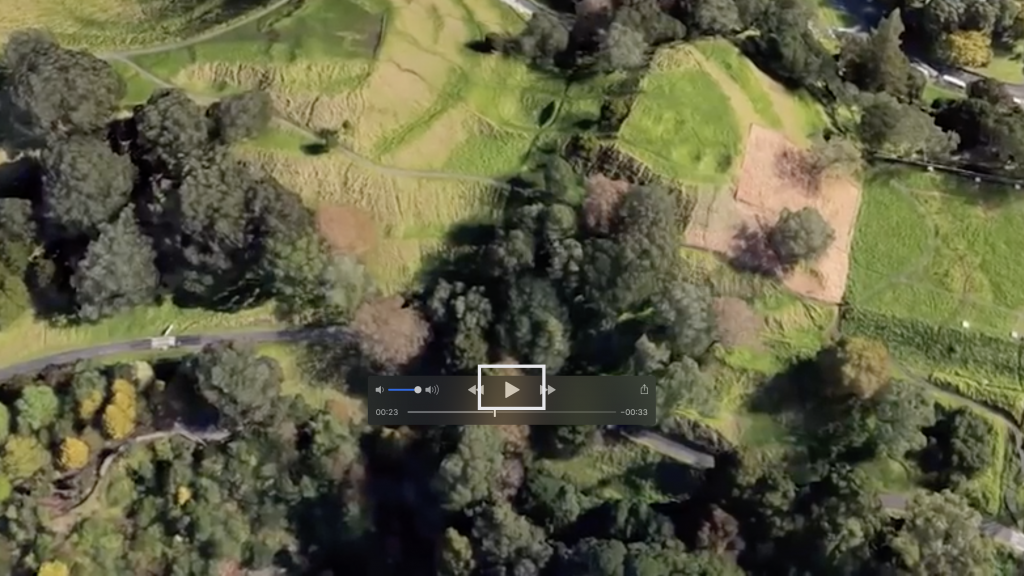
3. Click Edit, then Copy.
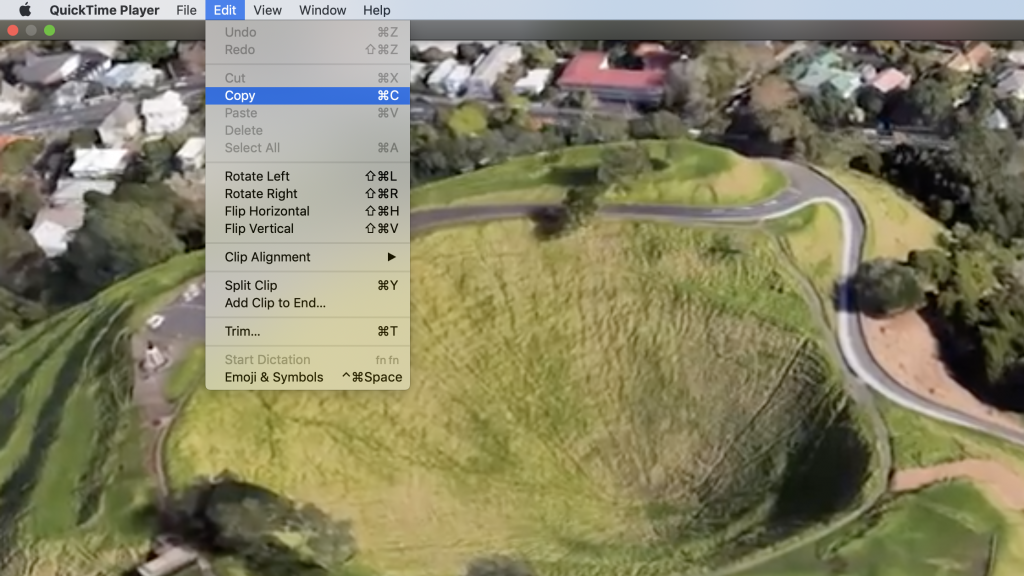
4. Click File, then New from Clipboard.
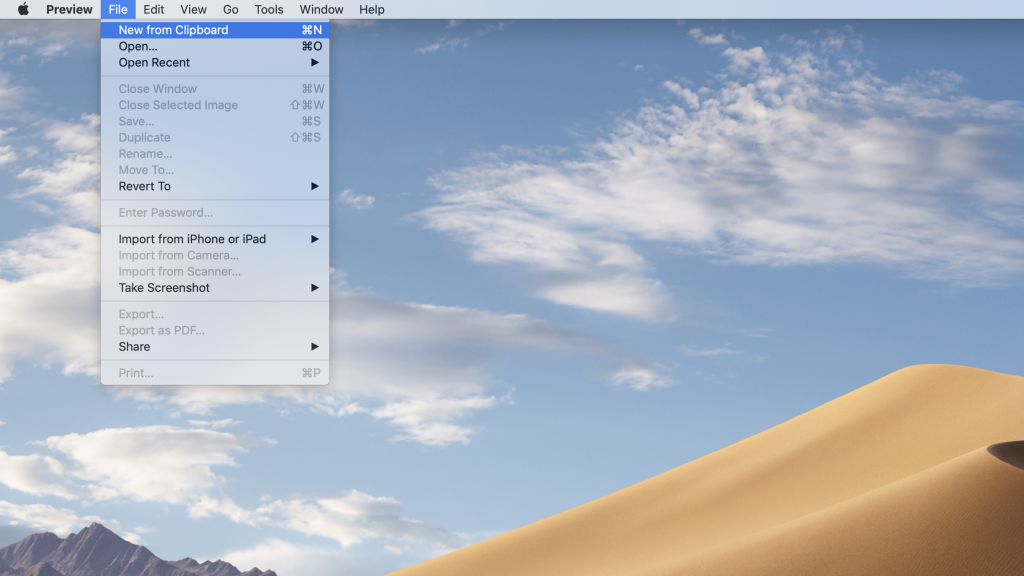
5. Click File, then Save.
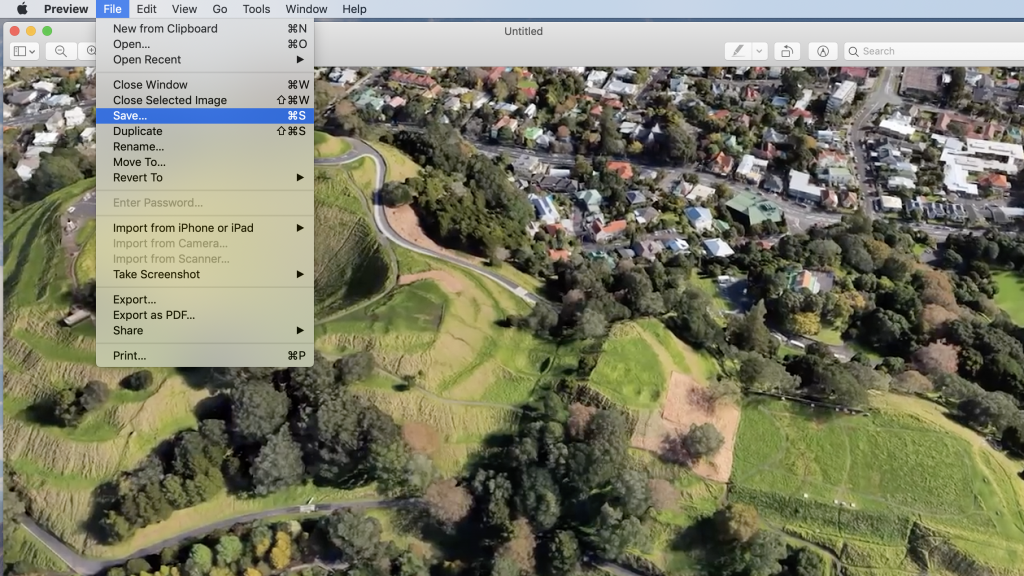
6. Choose a name and location for your image, then click Save.
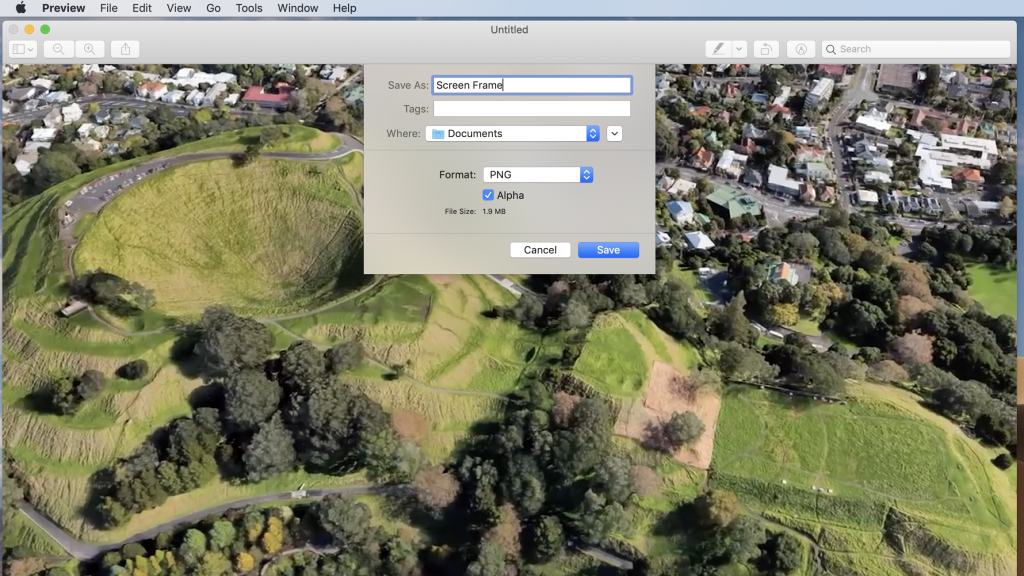
Photoshop
1. In Photoshop, click File, then Import, then Video Frames to Layers.
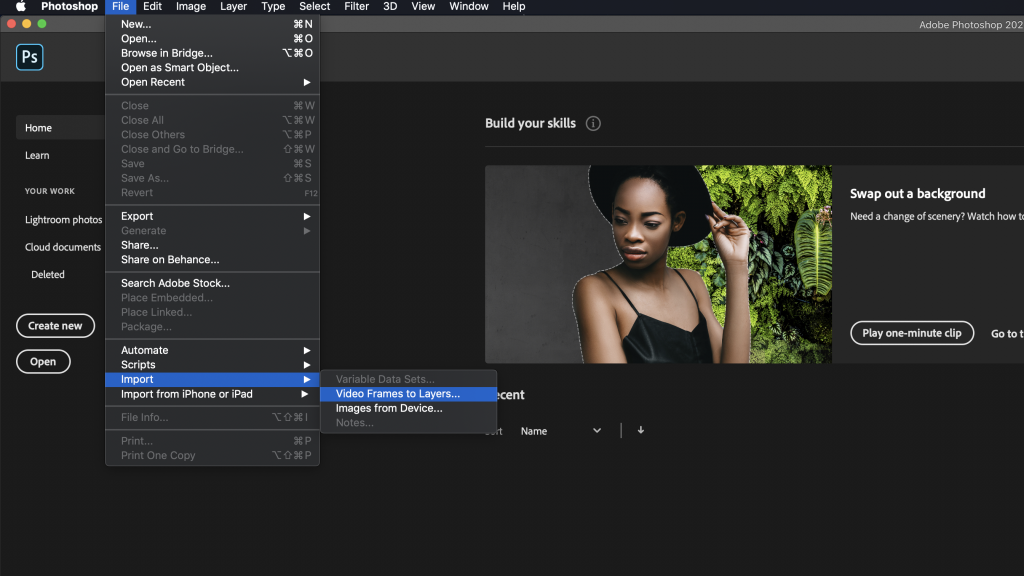
2. Select your file, then click Open.
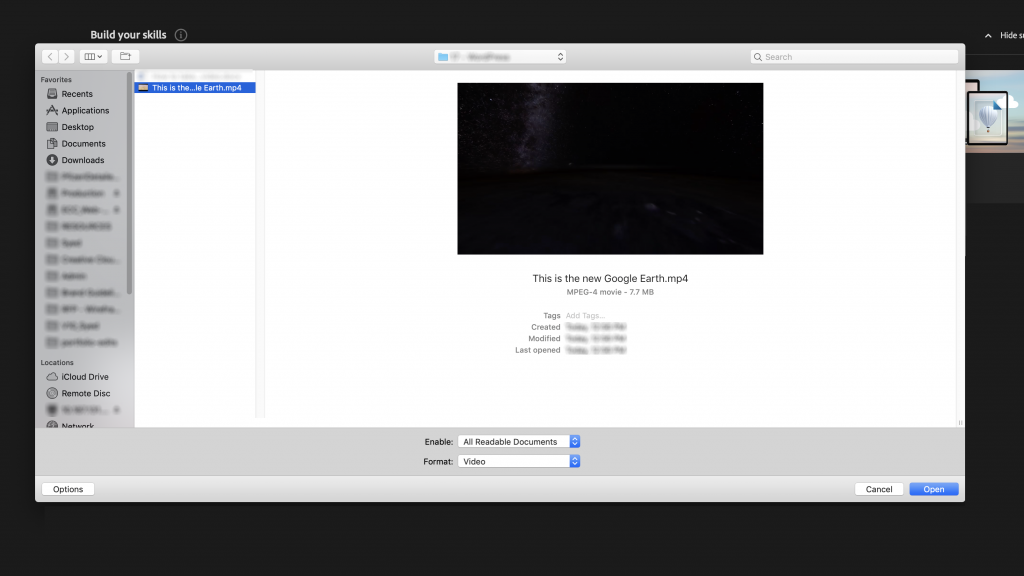
3. Choose ‘Selected Range Only’ and navigate to the section of your video you’d like to turn into an image. Click and drag to highlight this section in the preview.
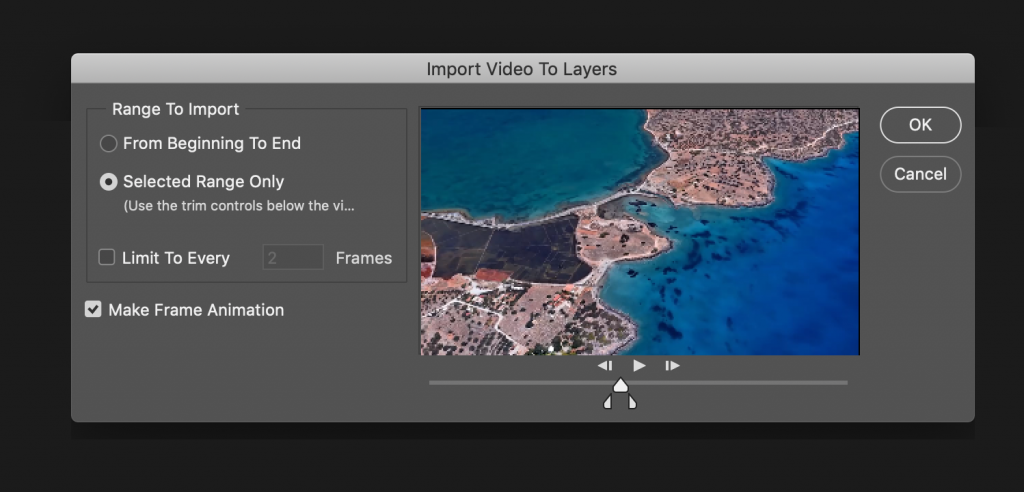
4. Click Okay to open the selected frames as Layers in Photoshop.
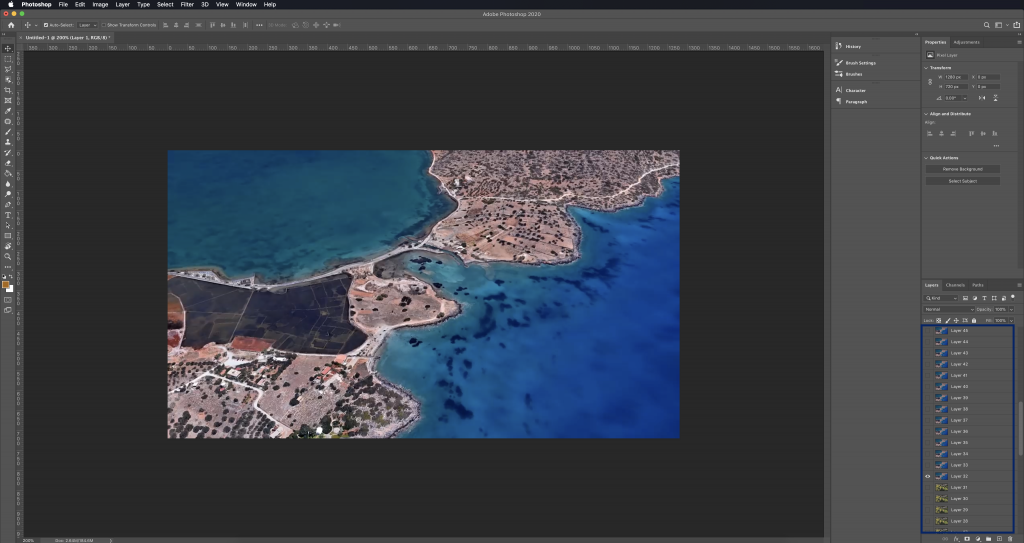
5. Select the frame you want to turn into an image, then delete the rest.
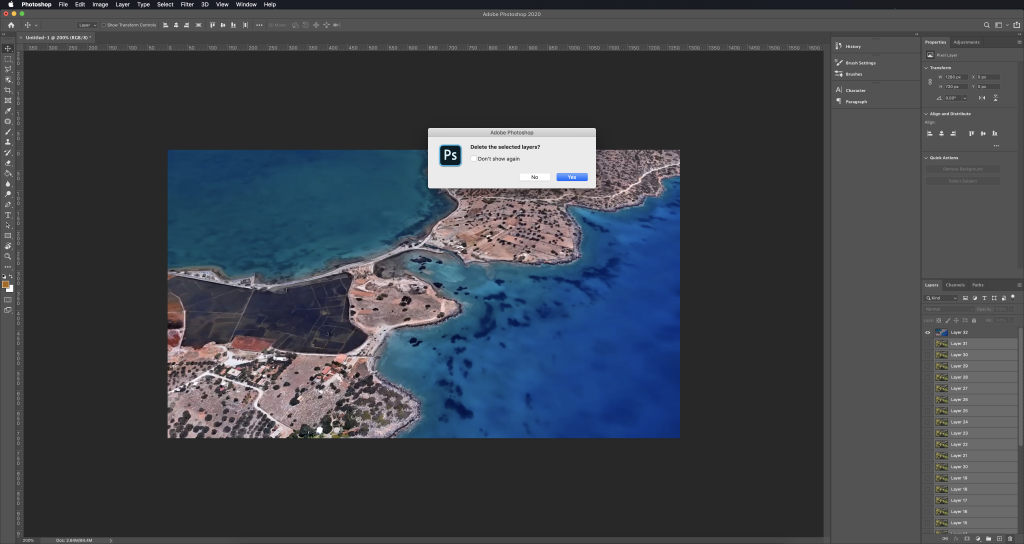
6. Click File, then Save to create the image.
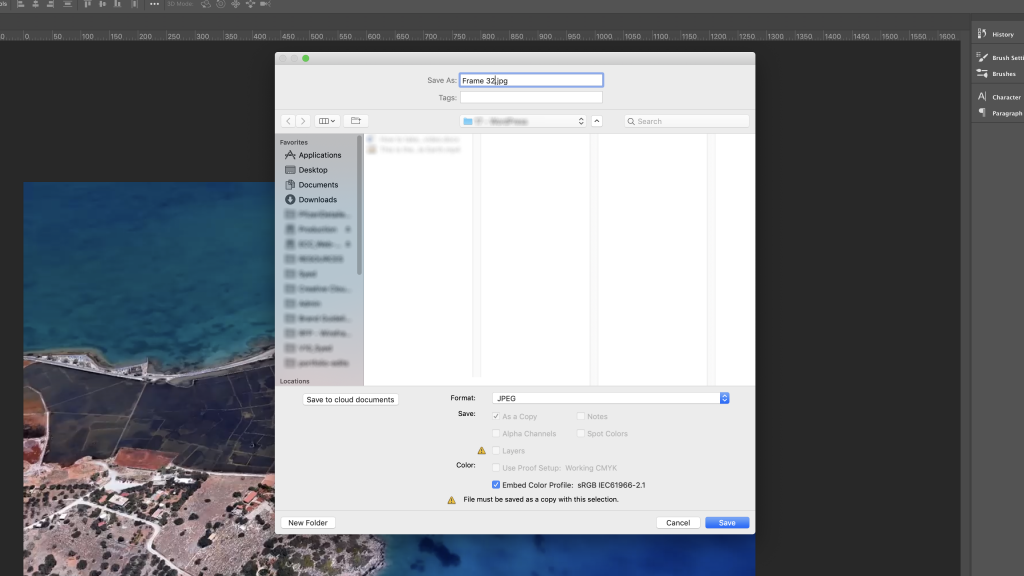
How to take a photo from a video on an iPhone
There are two ways to capture a photo from video on an iPhone — you can either download a third-party app or use the built-in screenshot function. In this section, we’ll cover which iOS apps you can use to create images from videos, plus how to take a screenshot.
The option that’s best for you depends on your preference and what you need the image for. Using a third-party app ensures the screenshot is saved in the same resolution as the original video, whereas a screenshot taken directly from your iPhone will create an image in a smaller, lower-quality resolution.
Third-party apps
Here are two simple-to-use third-party apps that create high-quality video stills.
Video to Photo
Video to Photo is a great option for extracting high-quality photos from videos on your iPhone. Videos are loaded directly into the app from your Camera Roll and images are saved in the same resolution as the original video.
- Cost: Free (with in-app purchases)
- Rating: 4.3 stars
Video to Photo Grabber
Another great option is Video to Photo Grabber. You can load videos directly into the app from the Camera Roll, then inspect the video frame-by-frame to pick the one you’d like to save as an image.
- Cost: £2.99
- Rating: 3.7 stars
Screenshot
The easiest way to create an image from a video on your iPhone is by screenshotting, though this option creates a lower quality image than a third-party app. If you need the image in high-quality, we recommend using an app. However, if a lower resolution is fine, here’s how to screenshot.
On an iPhone 6, 7, or 8:
- Play the video on your iPhone.
- Pause the video on the frame you’d like to turn into an image.
- Tap the screen to remove the iOS interface.
- Press and hold the Power button on the right side of your iPhone, then click the Home button to capture the screen.
- The image will be saved to your Camera Roll.

On an iPhone X or later:
- Play the video on your iPhone.
- Pause the video on the frame you’d like to turn into an image.
- Tap the screen to remove the iOS interface.
- Press the Side button and the Volume up button at the same time to capture the screen.
- The image will be saved to your Camera Roll.
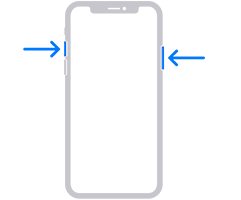
Finally, you’re likely looking to create an image from one of your own videos but bear in mind that if it’s from someone else’s video, they still have author rights. That means if you’re looking to publish the still image online, you need to make sure it’s okay to do so.
Turn your photos into a beautiful memory book with Motif
Once you’ve created special photos from your videos, why not turn them into a photobook with Motif? Download from the App store today.





