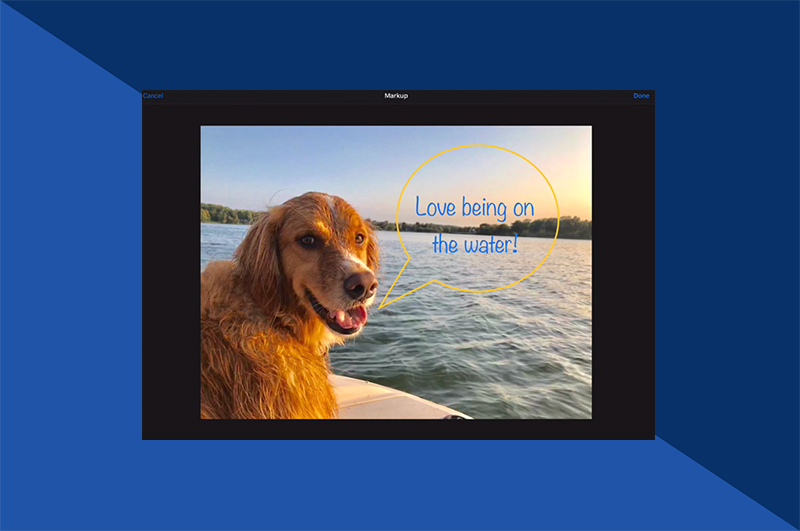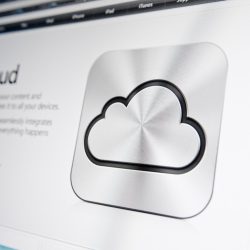Reading Time: 10 minutes read
How to add text to photos on your iPhone and iPad
Adding text to your photos can uniquely enhance your image. Apple Markup makes it easier than ever to express yourself in this way.
In this guide, we’ll offer step by step instructions on how Markup can be used to add text to images and pictures with Photos with Photos, Email and Messenger. We understand that sometimes you want even more creative options – that’s why we’ve also listed some of our favorite third party photo editing apps.
Just select the area you’d like to learn more about to read our top tips:
- Using Markup in Photos
- Using Markup in Mail
- Using Markup in Messenger
- Best Apps for Adding Text to Photos
Soon, you’ll be adding text to images – quickly and easily.
Using Markup on your iPhone or iPad
On your iPhone, iPad, or iPod touch, you can use Markup on Apple’s inbuilt apps to add text, signatures, sketches, shapes, and more to photos.
There are so many creative options. In this guide, we’re focusing on adding text on devices with iOS 12 and above.
So whether you’re looking to use Markup in photos, Markup in Mail, or Markup in Messenger, our simple step-by-guides will explain.
Using Markup Editor with the Photos App
1. Launch the Photos app
Tap the Photos app icon to open it. To view all your photos, tap the Photos tab in the lower left corner of your screen. Alternatively, you can browse by Albums.
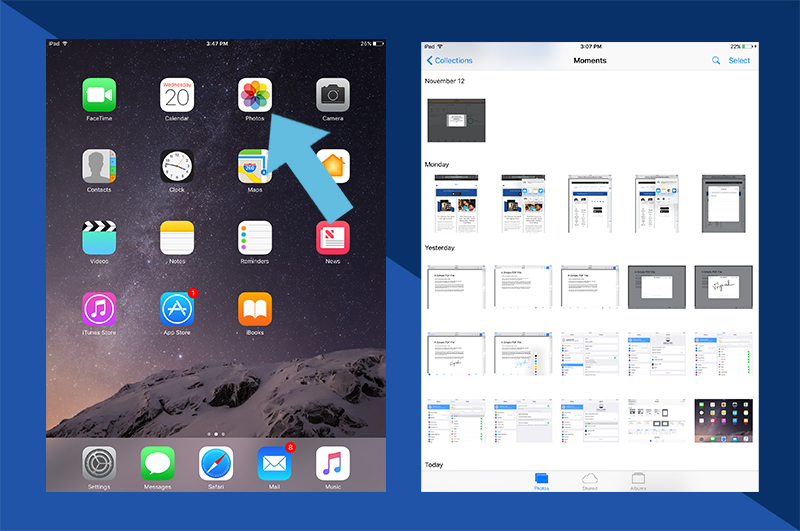
2. Select the photo you want
Found the image you want? Simply tap it to open it.
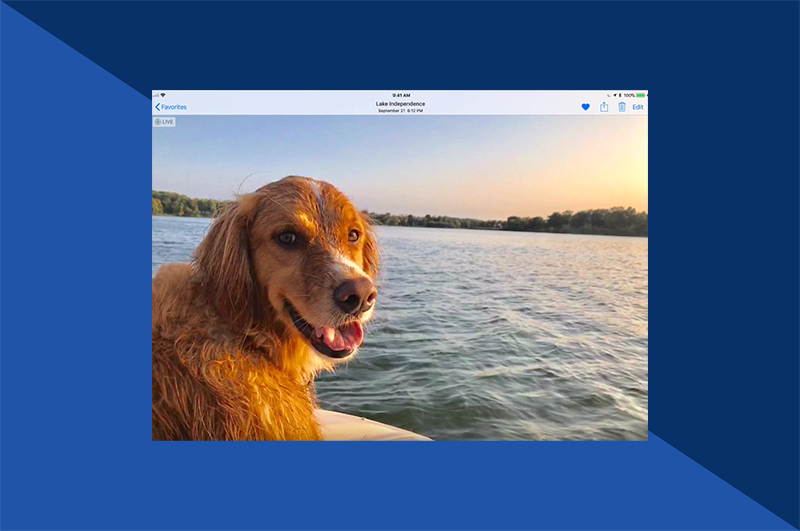
3. Tap the Edit button
Go to the top-right corner of the screen and tap Edit, then tap the More option (the three dots). From here, you can select Markup.
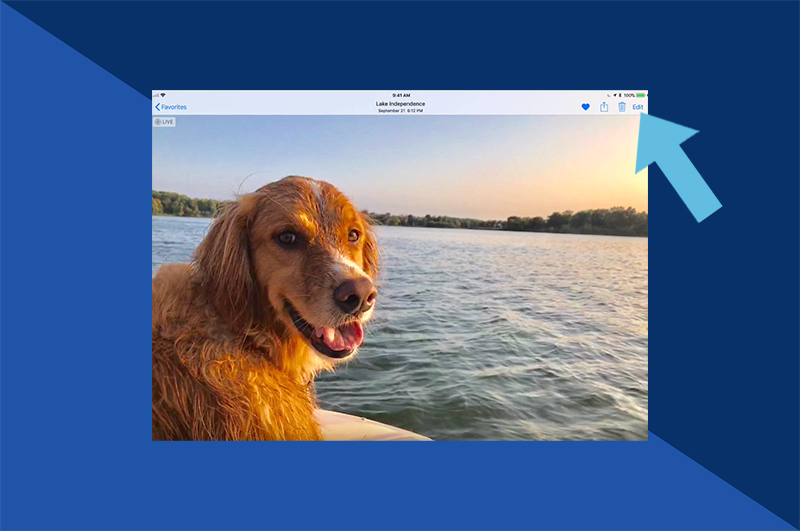
4. Tap the Plus button and select Text
In the bottom-right of the screen, tap the Plus button (+ symbol in a circle). This will give you a list of actions. Select Text.
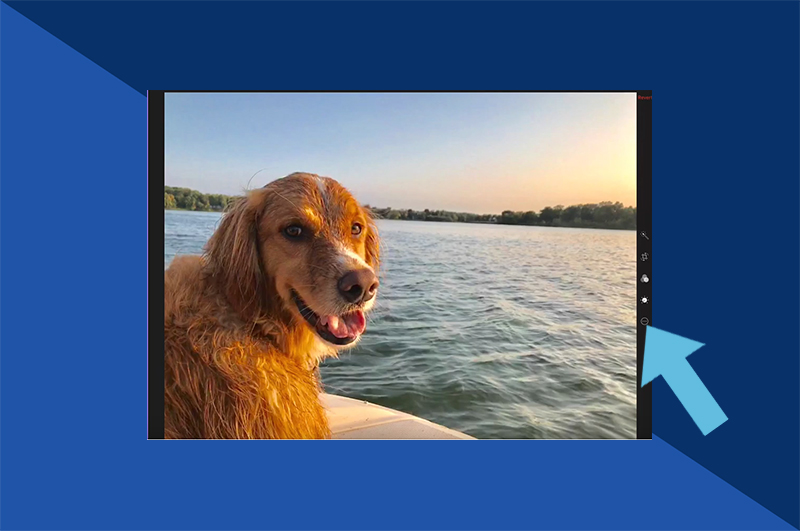
5. Type your text
Simply type what you’d like to add.
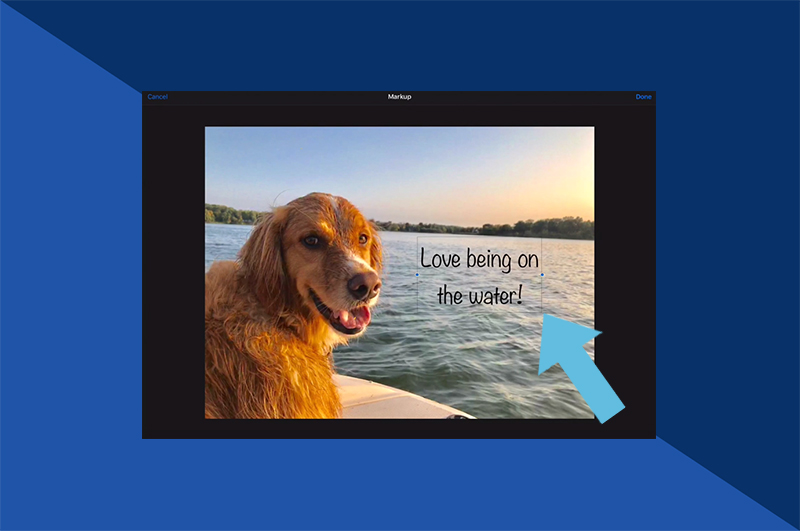
6. Customize
To change your text’s color, simply use the Color menu. To change the font face, size and/or text alignment, select the aA button (next to the Plus button).
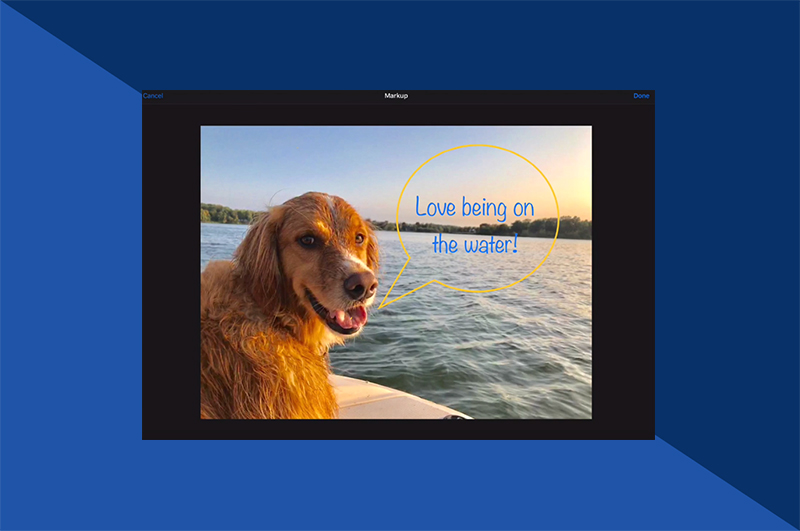
7. Double tap Done
After you’ve completed this, tap Done in the top right corner. You’ve now added text to your image and can find this in your Photos app.

Using Markup Editor with the Mail App
1. Launch the Mail app
If you want to send an edited photo, you can make changes within the Mail app. Just tap its icon to open.

2. Start composing an email
Press reply to an existing email, or tap the pen on paper logo in the bottom right corner to start a new email
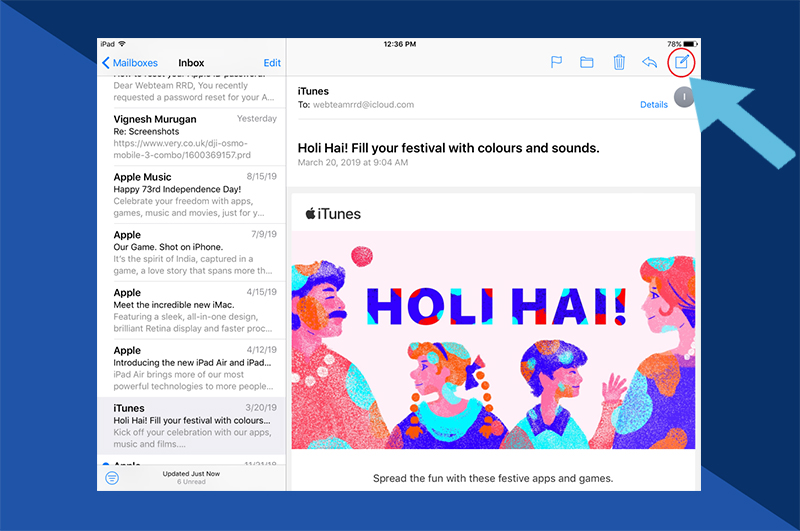
3. Tap inside the body of your email and tap Insert Photo…
Tapping inside the body of your email will trigger a pop-up with various options. Select Insert Photo or Video or Add Attachment. If you can’t see this, tap the icon of a small triangle in a box for additional options.

4. Select the photo you want to edit
Select the photo (or PDF file) that you want to attach to the email and edit, then tap Choose.
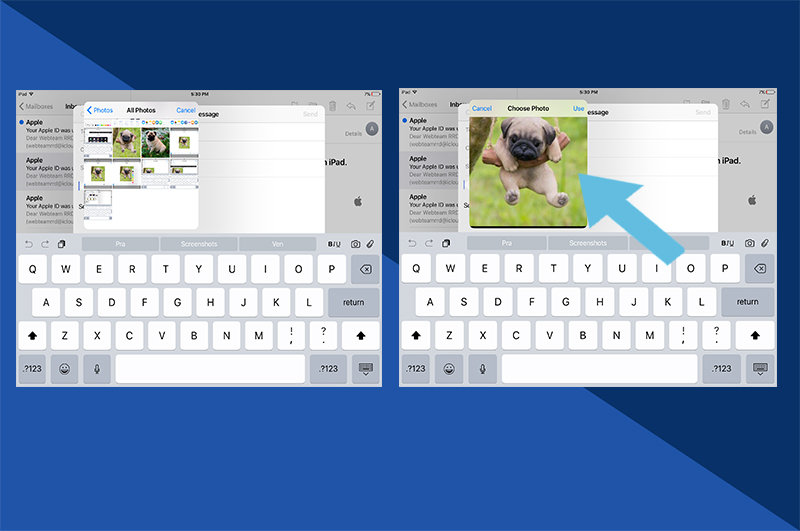
5. Tap the attachment and open up Markup
Click on the attachment again, then tap the Markup icon.
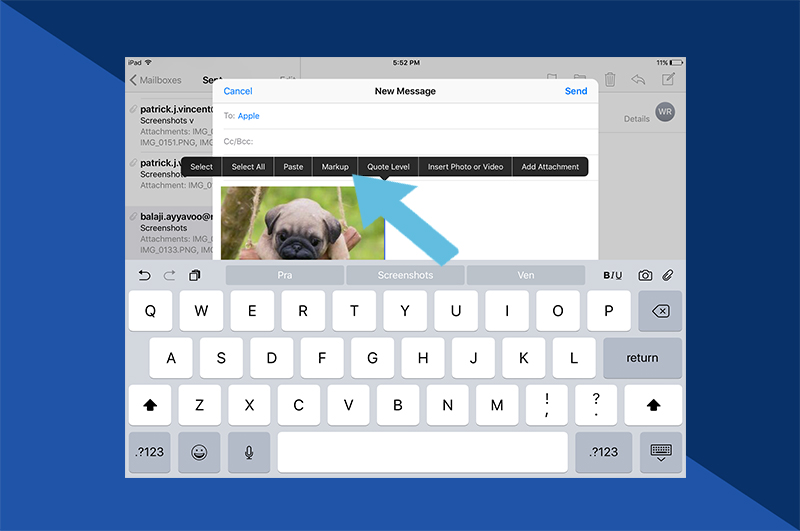
6. Tap the Plus button and select what you’d like to add
Go to the bottom-right of the screen and tap the Plus button (the + symbol in a circle). This will give you a list of actions. Select Text to add writing of your choice. Alternatively, choose Signature to sign – this is a great time-saving tool for emailing contracts.
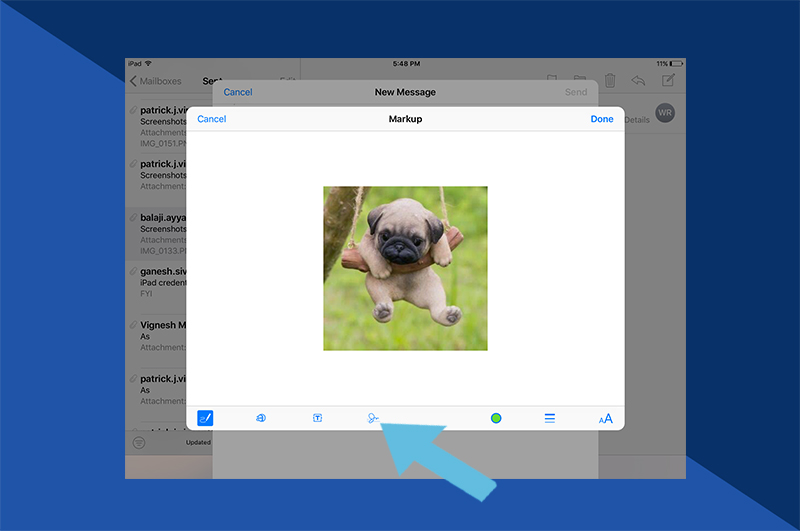
7. Type your text
If you’ve selected the Text option, simply type what you’d like to add. If you’ve selected Signature (and don’t want to add extra text), skip to step 9.
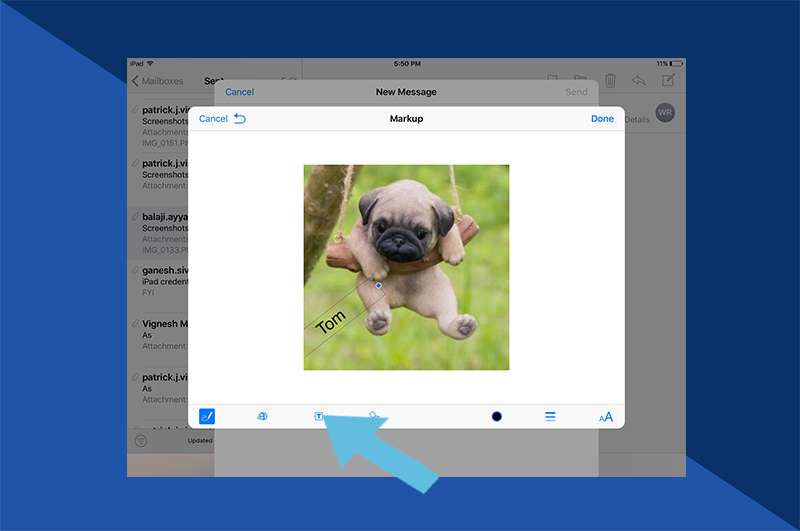
8. Customize
To change your text’s color, simply use the Color menu. To change the font face, size and/or text alignment, select the aA button (next to the Plus button).
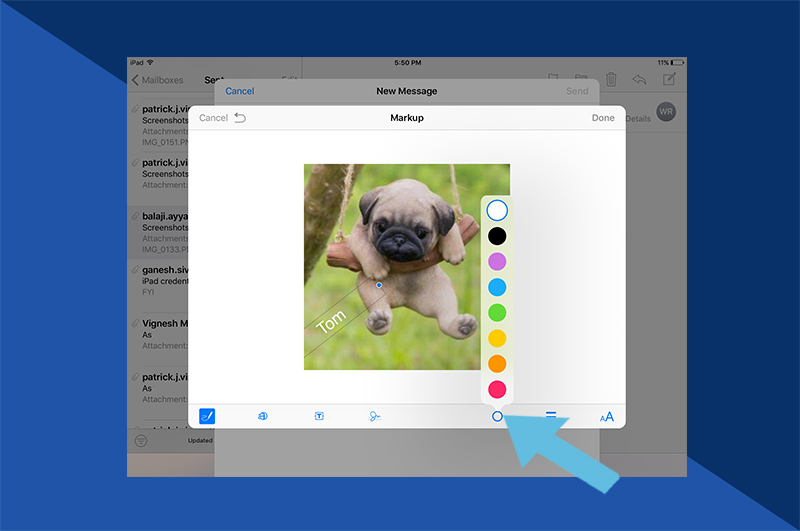
9. Double tap Done
After you’ve completed this, tap Done in the top right corner.
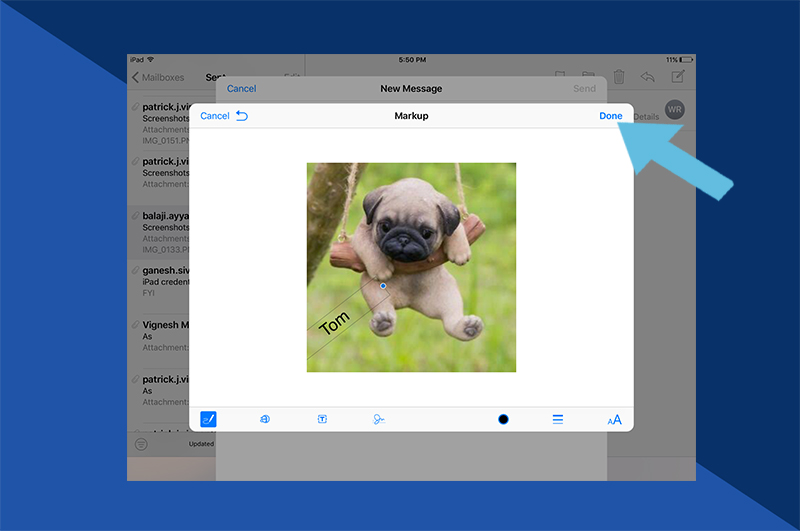
10.Send
Once you’ve composed the rest of your email, tap the send button and your email (complete with its edited attachment) will be on its way.

Using Markup Editor with the Messenger App
1. Launch the Messages app
To share a newly edited photo with someone via text or iMessage, tap on the Messages app icon
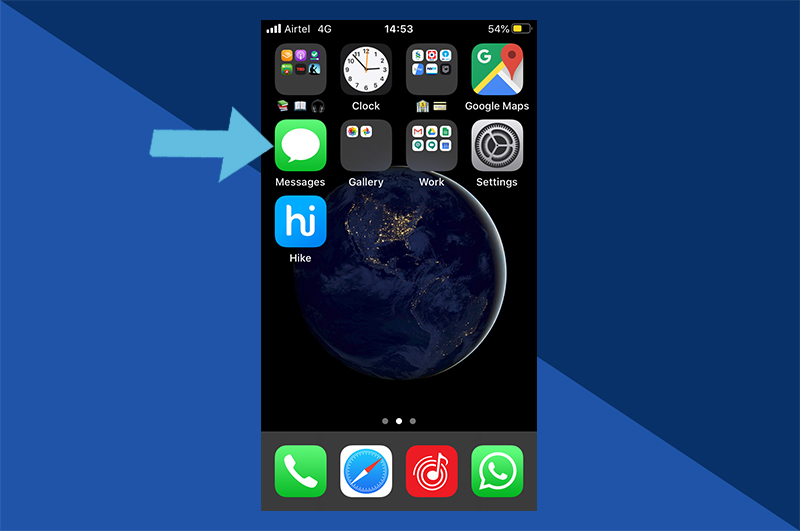
2. Select who you want to send your image to
Open an existing conversation thread or tap the pen on paper icon to start a new one.
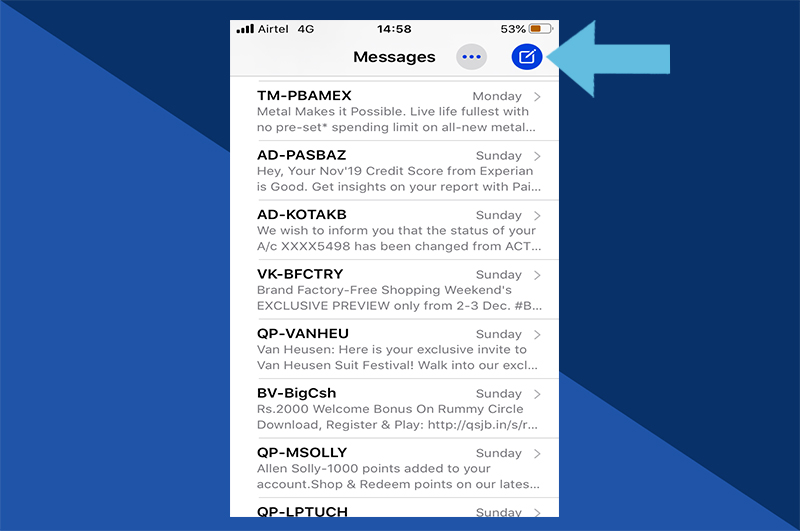
3. Tap the Photos app icon
To select a photo, tap the Photos icon. Once you’ve found your image, tap it to select it.
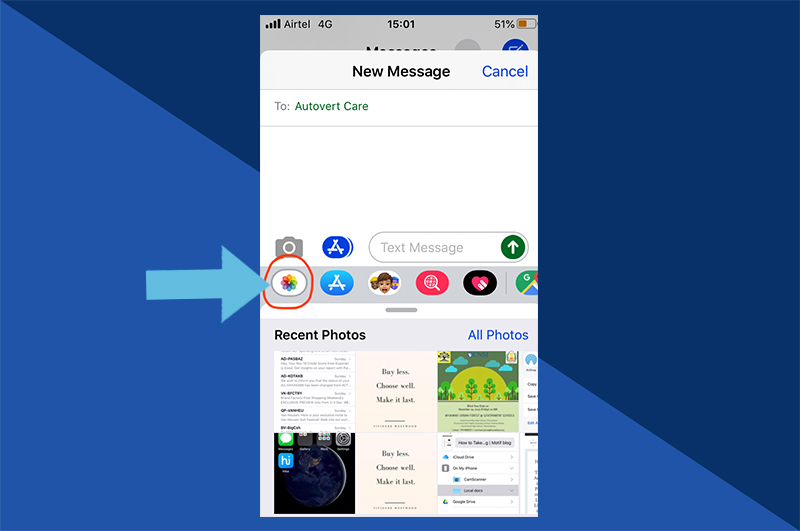
4. Tap the photo in the message
Once you’ve selected a photo, it will appear within a message. Tap this photo here, then tap Markup.
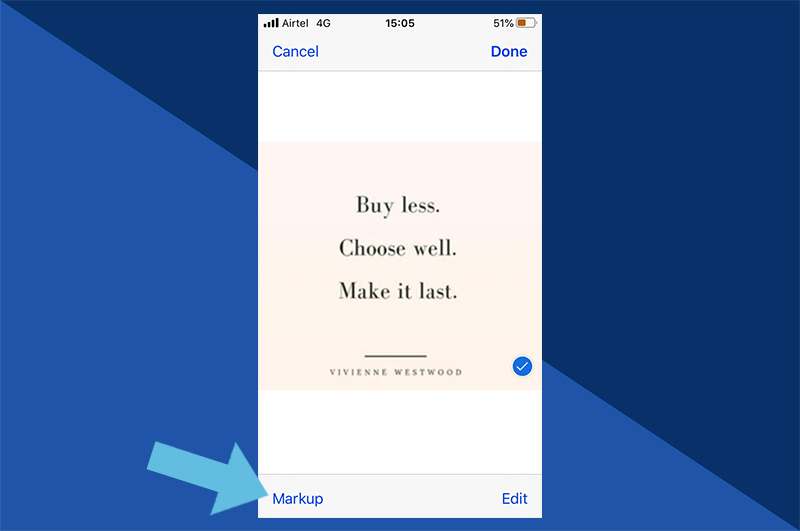
5. Tap the Plus button and select what you’d like to add
In the bottom-right of the screen, tap the Plus button (the + symbol in a circle). This will give you a list of actions. Select Text.
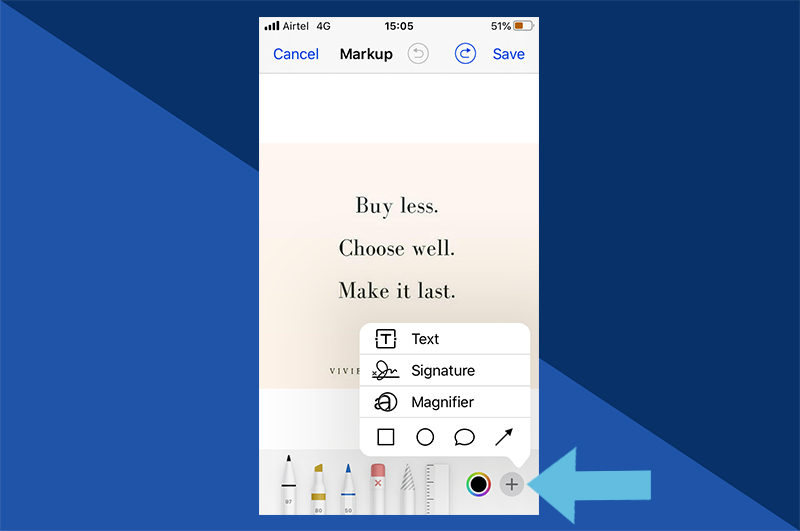
6. Type your text
Simply type what you’d like to add.
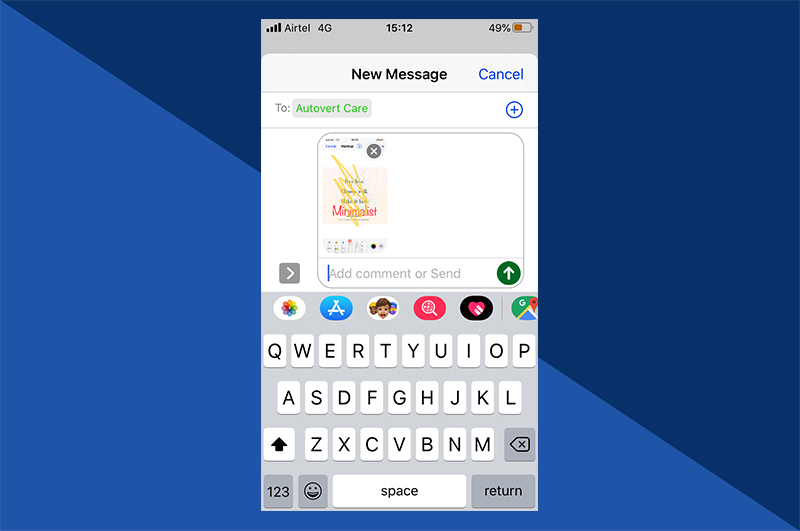
7. Customize
To change your text’s color, simply use the Color menu. To change the font face, size and/or text alignment, select the aA button (next to the Plus button).
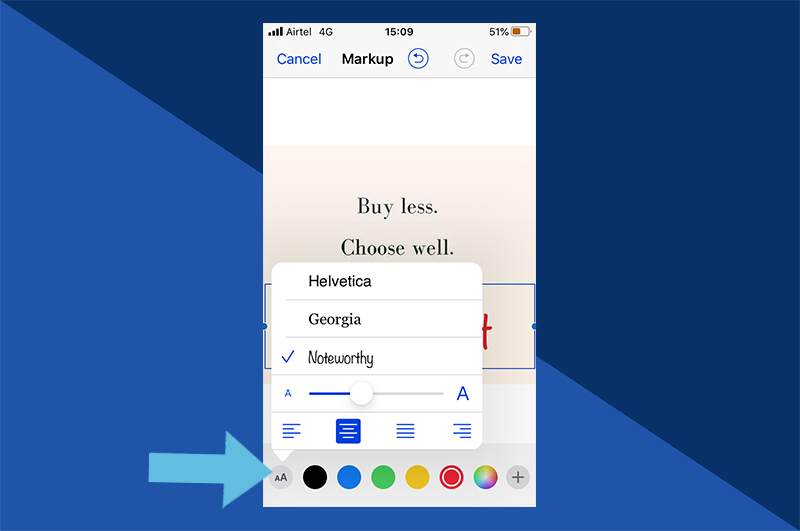
8. Tap Save, then Done
Once you’re finished, select Save, then Done (top right corner).
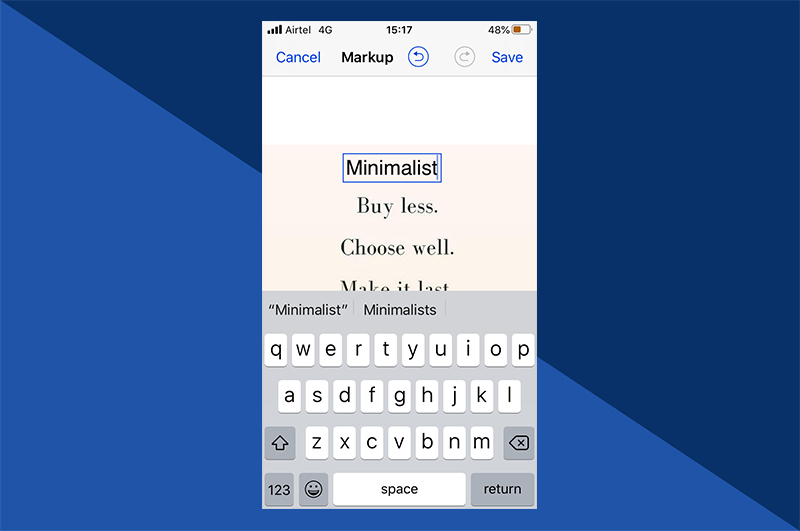
9. Send
Press the blue up-arrow logo to send your creation.
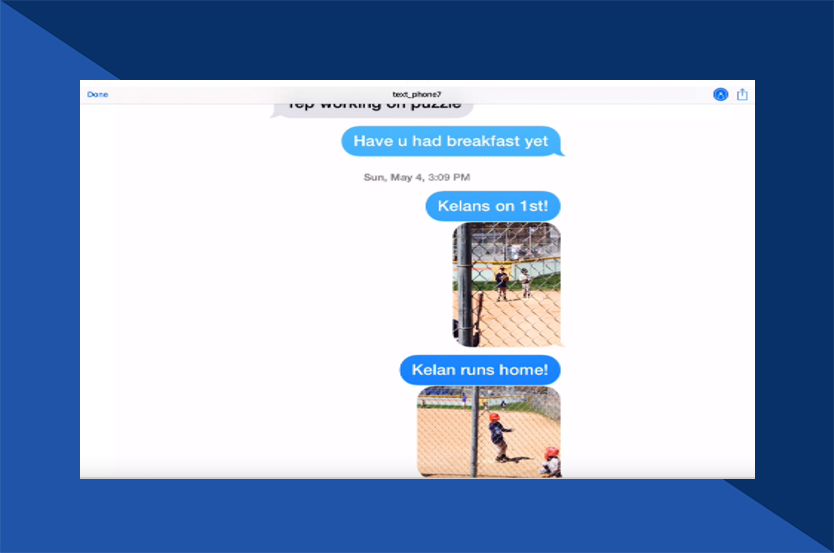
Best Apps for Adding Text to Photos
Markup is a great way of adding simple text to your images without downloading an app. But, you may want something else to get even more creative.
Benefits of an app may include:
- More fonts and features than Markup
- Stickers and animations are available through apps
- Unlike Markup, gradient and other effects can be added through the apps that allow the text to better stand out
We’ve chosen the following apps based on their impressive features and positive customer reviews.
Over App
Over is a free photo editing app (with a paid professional option).
With over 10,000+ templates, graphics & fonts available, it’s great for customization. It’s particularly good at making your social media posts stand out – you can even share and schedule posts directly in the app.
Phonto App
Phonto is a simple app designed to help you add text to pictures. It’s available for free, and add-ons are available to go ad-free and buy additional kits and packs.
It has more than 400 fonts available, and you can even install your own additional fonts. It gives you the option to change text size, color, gradient, stroke, shadow, rotation, kerning, spacing and much more. If you’re looking for flexibility, Phonto has it.
Transform Your New Photos Into a Story
Now that you know how to add text and other features to images, the possibilities are endless.
You can turn your customized images into a story by creating a beautiful photobook. Download the Motif app and start creating today.