Reading Time: 2 minutes read
Changing your page layout can make your project pop. Luckily, Motif makes it easy to add or remove photos from your layout!
With just a couple clicks of your mouse, the app will do it for you…or, if you prefer more control, you can update your page layout manually.
Here’s a quick video tutorial:
And here are the steps you’ll need to follow:
The first step is to click the “change layout” dialog box will appear directly under the pages in your project.
Now, do you see the numbers at the top of your screen? They represent the possible amount of photos each page can feature. Select a number, and Motif will present a variety of well-structured layouts for you.
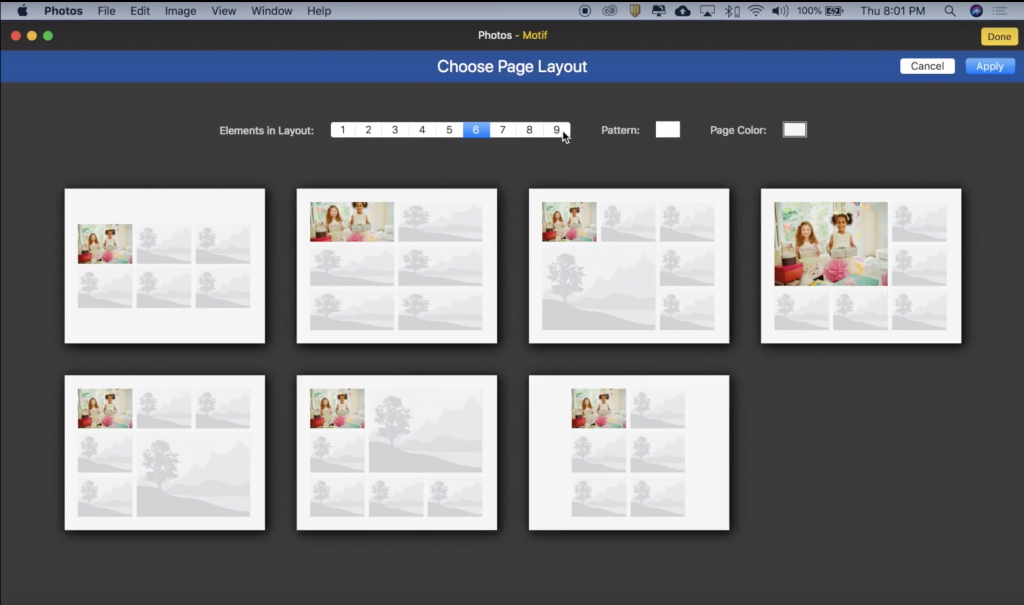
While previewing layouts, when you see one that speaks to you, select it by double clicking it.
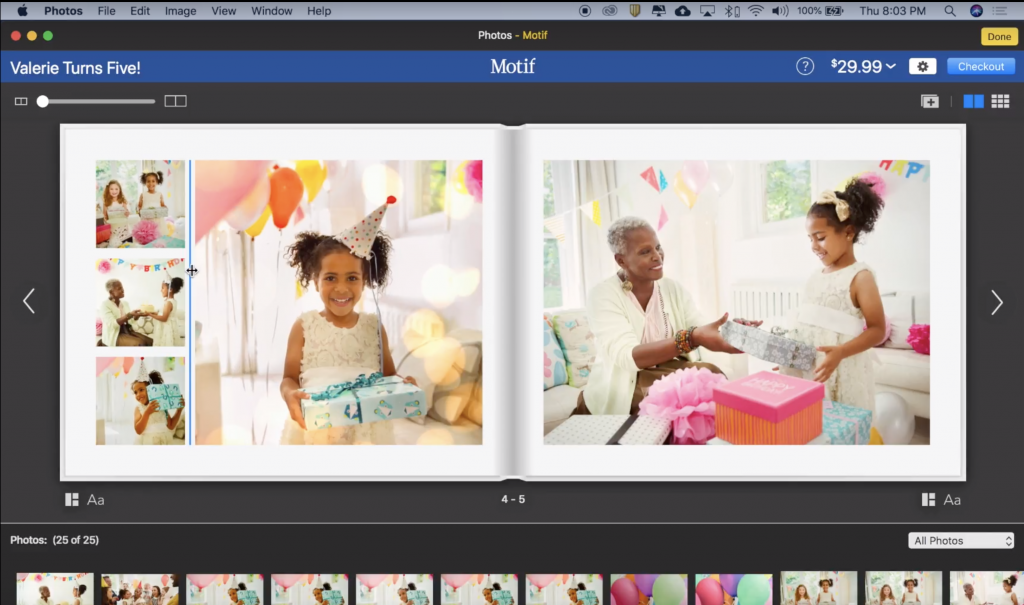
If you want more manual control over the layout, and want to make an image smaller or larger, just select the blue line that appears when you hover between images. You can slide it to make images larger or smaller.
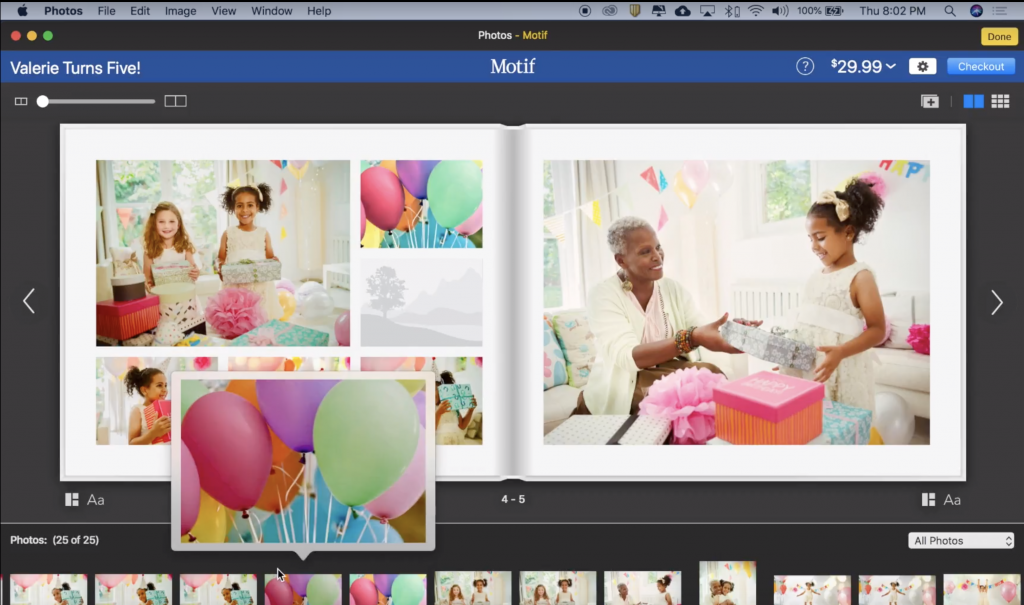
If you selected a layout with more photos than the one you originally had, you’ll need to add images from your image palette. Just drag them in.
That’s it! You’ve mastered page layouts in Motif.






